
|
| |||
|
Разделы
Главная
Сапромат
Моделирование
Взаимодействие
Методы
Инновации
Индукция
Исследования
Факторизация
Частоты
Популярное
Как составляется проект слаботочных сетей?
Как защитить объект?
Слаботочные системы в проекте «Умный дом»
Какой дом надежнее: каркасный или брусовой?
Как правильно создавать слаботочные системы?
Что такое энергоэффективные дома?
|
Главная » Сапромат 1 ... 4 5 6 7 8 9 10 ... 29 порядка 150. Тусклая поверхность, например бумага или ткань, характеризуется значением п, близким к единице.
Рис. 3.33. Векторы, используемые в модели Фонга Теперь мы можем получить интенсивность отражения в данной точке, сложив выражения (3.17), (3.20) и (3.21): D + D, -[/C (N-L) + /C,(V-R)-]. (3.22) Чтобы учесть цвет отраженного света, достаточно записать выражение (3.22) отдельно для каждого из основных цветов: красного, синего и зеленого. Таким образом, интенсивность отраженного света раскладывается на интенсивность красного (/,), зеленого (Ig) и синего ( ,). Источники света также описываются в трех цветах: / Iag, 1аЬ для окружающего освещения и Epr> Е№, ЕрЬ для прямого освещения. Коэффициент отражения поверхности тоже записывается отдельно для каждого цвета: Kdn Kdg и Kdb. Например, поверхность красного цвета будет иметь значение Kdr = 1, Kdg= 0, Kdh = 0. Тогда выражение (3.22) можно разложить на три равенства: + [tf*(N-L) + K1(V-R) ]: - Kdrhr - Kdg 7 g h = KdJub D + Dt D+D, -[(NL) + (V-R) ]; (3.23) -[**(N-L) + tf,(V-R) ]. Обратите внимание, что коэффициент зеркального отражения не раскладывается на отдельные цвета. Дело в том, что зеркальное отражение практически не влияет на цвет. Интенсивности, определяемые уравнениями (3.23), используются для задания интенсивностей электронных пушек на цветных мониторах стандарта RGB. Мы выяснили, как рассчитывается цвет и интенсивность отраженного света для одной точки объекта. Однако если нам нужно затушеванное изображение объекта, выражения (3.23) необходимо вычислить для всех точек объекта. Очевидно, что эта задача требует огромных вычислительных затрат для своего решения. Одним из способов сократить вычисления является представление поверхностей в виде наборов треугольных граней. В этом случае вектор нормали для каж- дой грани приходится вычислять только один раз. Кроме того, векторы L, R и V в пределах каждой грани могут считаться постоянными, если предполагается, что источники света и наблюдатель находятся далеко от объекта. Это предположение широко используется для упрощения вычислений. В итоге выражение (3.23) приходится вычислять только один раз для каждой грани. Упрощая вычисления, мы, однако, теряем плавность перехода между соседними треугольными гранями. Одним из решений этой проблемы является использование плавно меняющегося вектора нормали в пределах каждой грани. По методу Фонга вектор единичной нормали для грани вычисляется интерполяцией векторов нормали в вершинах этой грани. Вектор нормали в вершине вычисляется усреднением векторов нормали плоских граней, которым эта вершина принадлежит. Другое решение - вычислять интенсивность света для каждого пиксела путем интерполяции интенсивностей в вершинах грани. Это называется затушевыванием по методу Гуро (Gouraud shading). 3.9.2. Трассировка лучей Метод затушевывания, описанный в предыдущем разделе, может использоваться в отнбсительно простых условиях, когда один объект освещается далеко расположенными точечными источниками света. Однако он неприменим в случае множества объектов, особенно если некоторые из них прозрачны, а другие преломляют лучи. В сложных ситуациях используется метод трассировки лучей (ray tracing). Основная идея метода заключается в следующем. Источники света испускают лучи во всех направлениях, и все эти лучи прослеживаются до тех пор, пока они не попадают в одну из точек экрана. В процессе прослеживания вычисляется изменение интенсивности и направления луча при падении его на какой-либо объект. Направление меняется по законам рассеяния, отражения и преломления. Каждая точка экрана (пиксел) окрашивается в цвет, соответствующий интенсивности пучка света в момент его падения на экран. Поскольку для заполнения экрана таким путем пришлось бы проследить бесконечно много лучей, такой подход на практике нереален. Нас интересуют цвета конечного числа пикселов экрана, поэтому рассматривать бесконечное количество лучей не обязательно. Нужно рассмотреть траектории конечного числа лучей в обратном направлении. Луч проходит из центра проекции сквозь каждый пиксел и прослеживается в обратную сторону до тех пор, пока он не выйдет из просматриваемого объема, не упадет на рассеивающую поверхность или не войдет в источник света (рис. 3.34). Если луч достиг источника света, это означает, что между источником и экраном отсутствуют непрозрачные препятствия, поэтому пиксел окрашивается в цвет источника. Если луч выходит из просматриваемого объема, значит, никакие объекты на данный пиксел не проецируются, и он должен быть окрашен в цвет фона. Если же луч падает на рассеивающую поверхность, проследить его траекторию дальше невозможно. В этом случае цвет пиксела окрашивается в цвет отражаемого данной поверхностью света. Следовательно, интенсивности света на рассеивающих поверхностях должны быть вычислены заранее по методу затушевывания, описанному в предыдущем разделе. 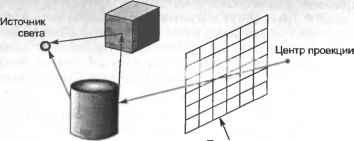 Плоскость проекции Рис. 3.34. Трассировка лучей 3.10. Графический интерфейс пользователя Как отмечалось ранее, важной особенностью существующих программ CAD/ CAM/CAE является взаимодействие с пользователем посредством графического ввода и графического вывода. Другими словами, программное обеспечение должно иметь возможность открывать окна (области взаимодействия) для отображения меню или значков, а также сопоставлять пунктам меню и значкам какие-либо функции. Программное обеспечение, предоставляющее такие возможности, называется графическим интерфейсом пользователя (graphical user interface - GUI). Программист может построить самодельный графический интерфейс на базе конкретной графической библиотеки. Этот интерфейс будет обладать недостатком, связанным с невозможностью перенести его на рабочие станции, не поддерживающие использованную графическую библиотеку. Поэтому интерфейс придется переписывать заново для каждой новой графической рабочей станции. Чтобы избежать этой проблемы, программисты строят графический интерфейс на базе системы X window, которая в настоящее время поддерживается большинством графических рабочих станций. (Системе X window посвящен следующий раздел этой главы.) Два типичных интерфейса пользователя, основанных на X window, называются Open Look и OSF/Motif. Open Look поддерживался корпорацией Sun Microsystems, а OSF/Motif - всеми прочими производителями, включая IBM, Hewlett-Packard, DEC и Tektronix. Программист, пишущий приложение с использованием Open Look или OSF/ Motif, может обращаться к функциям диспетчера окон для выполнения таких операций, как открытие окон, построение меню и выполнение задач, вызываемых пунктами меню1. Графический экран диспетчера окон Motif показан на рис. 3.35. Open Look и Motif хороши для разработки приложений по той причине, что они основаны на системе X window, достоинства которой будут рассмотрены в следующем разделе. На персональных компьютерах, работающих под управлением Windows 98/NT, аналогичные возможности предоставляются набором базовых классов Microsoft (Microsoft Foundation Classes - MFC). Строка заголовка Кнопка Свернуть Полоса прокрутки  Кнопка Развернуть Изменение размеров окна Рис. 3.35. Окно диспетчера Motif 3.11. Система X window Разработка системы X window (или просто X) началась в 1983 г. в Массачу-сетском Технологическом институте под кодовым названием проект Афина . Оконный интерфейс разрабатывался на основе операционной системы под названием W, которая была создана в Стенфордском университете в начале 80-х. В 1986 г. вышла первая коммерческая версия системы X window, которая называлась Х10. Позднее было объявлено о выпуске X11R5. Система X window позволяет приложению открывать и закрывать окна на рабочих станциях, подключенных к сети. Операции ввода и вывода также могут осуществляться на любой рабочей станции. Слово окно имеет в этом разделе несколько иное значение, нежели в разделе 3.3. Здесь под окном понимается отдельная область экрана рабочей станции, через которую пользователь взаимодействует с вычислительными ресурсами сети. Например, мы можем открыть два окна на рабочей станции INDIG02 (рис. 3.36) и использовать одно из этих окон в качестве портов ввода и вывода для программы, выполняемой на компьютере SUN. Одновременно второе окно может использоваться для ввода и вывода программы, выполняемой на самом INDIG02. Для выполнения задач такого рода система X window должна уметь принимать запросы от клиентов, посылать запросы на другие рабочие станции и выполнять графические операции ввода-вывода с окнами экрана. Окно может быть расположено на любом компьютере сети. На рабочей станции, где должно быть открыто окно, должен работать сервер X window, способный выполнять операции с графикой. Запросы клиента пишутся с использованием специальных функций, которые хранятся в библиотеке Xlib. Библиотека Xlib должна быть установлена и, ia и на той рабочей станции, где выполняется приложение. Пересылка запроса по сети осуществляется основным кодом системы X window. Вообще говоря, в систему входят все перечисленные компоненты, включая Х-сервер и Xlib. -Ethernet- □ □ Apple Macintosh У У HP INDIG02 Экран Рис. 3.36. Использование X в сетевой среде Итак, приложение для X window обладает следующими достоинствами. Во-первых, приложение, выполняемое на одной рабочей станции, может осуществлять графический ввод-вывод через окно, открытое на другой рабочей станции. Во-вторых, на одной рабочей станции может быть открыто множество окон, через которые пользователь имеет возможность работать с вычислительными ресурсами разных машин. Наконец, приложение, написанное для системы X window, не зависит от операционной системы и типа рабочей станции. Теми же достоинствами обладает и графический интерфейс пользователя, который также может считаться приложением. То же можно сказать и об интерфейсах Open Look и Motif. Вопросы и задачи 1. Какими недостатками обладают графические программы, написанные непосредственно с использованием команд драйвера устройства? 2. Объясните, почему графическая программа, основанная на какой-либо графической библиотеке, может выполняться лишь на ограниченном числе графических устройств. 3. Какова главная причина, по которой для задания положения на графическом устройстве используется виртуальная, а не обычная система координат устройства? 4. Почему для задания формы объекта используется модельная система координат этого объекта? 5. Объясните, каким образом задаются положение и ориентация каждого объекта сцены. 6. Кратко опишите процедуру преобразования координат точки объекта из модельной системы в экранную. 7. Объясните значение термина окно в компьютерной графике. 3. Объясните значение термина окно просмотра . Э- Объясните различие между режимами выбора и опроса. 10. Какие операции могут выполняться с экранным файлом? 11. Точка зрения и точка наблюдения имеют мировые координаты (1, 1, 2) и (0, 1, 2). Вектор вертикали имеет координаты (0, 0, 1). 1) Нарисуйте эскиз, показывающий взаимное расположение экрана, наблюдательской системы координат, точки зрения и точки наблюдения. 2) Напишите матрицу преобразования осуществляющую перевод мировых координат в наблюдательские. 3) С помощью матрицы преобразования определите наблюдательские координаты точки с мировыми координатами (5, 1, 2). 12. Какие матрицы преобразования и в каком порядке должны быть применены для поворота точки (2, 2) на плоскости ху на 30° против часовой стрелки относительно точки (3, 4)? Вычислите координаты точки после поворота, применив матрицы преобразования к точке (2, 2). 13. Взаимное положение систем координат показано на рисунке. Ответьте на приведенные ниже вопросы. 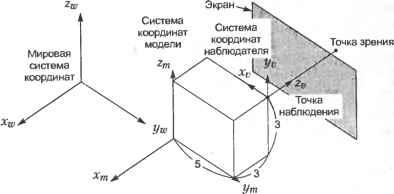 1) Точка объекта имеет координаты (-3, 0, 3) в модельной системе. Координаты этой точки в мировой системе координат (Xw, Yw, Zw) могут быть получены по приведенной ниже формуле, если имеется матрица преобразования Г, .
Вычислите матрицу преобразования Тт и определите мировые координаты точки по приведенной формуле. В этой задаче модельная система координат совпадает с мировой, если мировая система координат транслируется на вектор (0, 2, -1). 2) Наблюдательская система координат на рисунке характеризуется координатами точки зрения (-10, 7, 2), точки наблюдения (-3, 7, 2) и вектора вертикали (0, 0, 1), которые заданы в мировой системе координат. Вычис лиге матрицу преобразования Tv, переводяющую мировые координаты точки (Xw, Yw, Za.) в наблюдательские (Х, Yn Zv).
3) Вычислите наблюдательские координаты точки с модельными координатами (-3, 0, 3), применив полученные ранее матрицы Т„, и 7 . 14. Вычислите матрицу преобразования выполняющую переход от мировых координат к наблюдательским при условии, что координаты точки зрения и точки наблюдения равны (4, 5, 6) и (0, 0, 0) соответственно (в мировой системе). Ось z мировой системы координат совпадает с вектором вертикали. 15. Представьте треугольную грань выпуклого объекта, вершины которой имеют координаты А(0, 0, 0), 1, 0) и С(0, 1, 2). Определите, видима ли эта грань из точки зрения V(0, 1, 5), используя алгоритм удаления невидимых граней. Предположите, что точка £>(2, 2, 2) является одной из вершин данного объекта. 16. Точки А и В двумерного объекта перемещаются в точки С и D, что приводит к преобразованию исходной формы. Перечислите все матрицы преобразования, которые должны быть применены ко всем точкам тела, в правильном порядке. Координаты точек имеют следующие значения: А(2, 2), В(5, 5), С(5. 2), D(7, 2 + л/3). 17. Плоскость, перпендикулярная плоскости xz, расположена так, как показано на приведенном ниже рисунке. У 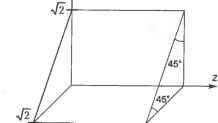 Зеркальное отражение Р' точки Р относительно этой плоскости может быть вычислено по приведенной ниже формуле. Выразить Г через матрицы элементарных преобразований, к которым относятся Trans (а, Ь, с), Rot(x, а), Яо£(#,Р), Rot(z,y), а также матрицы отражения относительно плоскостей ху, yz и xz. [X Y Z* 1] = Тр р.-[Х Y Z 1]. 19. Объясните отличия методов затушевывания Фонга и Гуро. 20. Используя любую доступную графическую библиотеку, напишите графическую программу, которая будет выполнять следующие действия. 1) Отобразите систему координат и куб в ее центре. Положение точек зрения и наблюдения, направление вектора вертикали и размер куба задайте самостоятельно. 2) Куб транслируется на +5 единиц в направлении у при нажатии левой кнопки мыши и на +5 единиц в направлении z при нажатии правой кнопки мыши. При нажатии средней кнопки куб возвращается в исходное положение (в центре системы координат). 21. Напишите двумерный графический редактор, работающий с приведенным ниже всплывающим меню. MAIN MEHU Create ► Defete -..Exit Rectangle , Circle Circte Напишите графическую программу, которая будет рисовать траекторию точки D (средней точки шатуна ВС) при вращении кривошипно-шатунного механизма под воздействием ведущего шатуна АВ (см. приведенный ниже рисунок). По построенной траектории определите угол ведущего шатуна 0, при котором касательная к траектории становится горизонтальной. 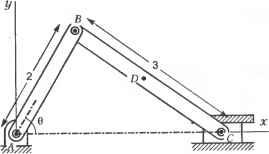 Опишите преимущества, которые дает написание графического интерфейса приложения в системе X window. Глава 4 Системы автоматизированной разработки чертежей Как говорилось в предыдущих главах, система автоматизированной разработки чертежей (computer-aided drafting system) - это программный продукт, позволяющий разработчику в интерактивном режиме создавать и изменять машиностроительные, архитектурные, инженерные чертежи, электрические схемы и чертежи множества других разновидностей. Эта программа, кроме того, обновляет базу данных, сохраняя готовые чертежи и их изменения. Таким образом, работа с системой автоматизированной разработки чертежей аналогична использованию текстового процессора. Единственное отличие в том, что на выходе пользователь получает чертеж, а не текстовый документ. Как в текстовом процессоре можно очень быстро подготовить новый документ на базе существующего, так и в системе автоматизированной разработки чертежей можно получить новый чертеж, изменив имеющиеся. Преимущества текстового процессора или автоматизированной системы разработки чертежей трудно оценить при подготовке абсолютно нового документа или чертежа. Но при изменении существующих документов и чертежей их преимущества становятся очевидными и неоценимыми. В последующих разделах будут кратко рассмотрены наиболее типичные функции, имеющиеся в большинстве систем автоматизированной разработки чертежей. Конкретные команды вызова функции в каждой системе могут быть свои, так что при необходимости вам следует обратиться к руководству пользователя соответствующей системы. 4.1. Настройка параметров чертежа Работу с системой автоматизированной разработки чертежей следует начинать с установки параметров, таких как единицы измерения, размеры чертежа, параметры сетки и слоев. Для быстрого и точного построения чертежей необходимо, чтобы все эти параметры имели правильные значения. Чертеж можно построить без сетки и без слоев, но на зто уйдет много времени, а изменить получившийся чертеж будет очень сложно. 4.1.1. Единицы измерения Пользователь должен выбрать формат и точность единиц измерения расстояний и углов. Единицы измерения расстояний могут быть представлены в научном, десятичном, дробном, инженерном и архитектурном форматах. Единицы измерения углов - это градусы, градусы/минуты/секунды, грады, радианы и геодезические единицы. На рис. 4.1 показано диалоговое окно выбора единиц про- граммы AutoCAD1 Releasel4 - одной из наиболее популярных систем автоматизированной разработки чертежей. 4.1.2. Размеры чертежа Рисуя чертеж на бумаге, вы не можете выйти за границы листа. Точно так же и при работе с графическим устройством чертеж должен иметь определенные границы, поскольку этот чертеж когда-нибудь все равно будет напечатан на бумаге конечного размера. Значит, пользователь должен заранее установить размеры чертежа. Выполняющая эту операцию последовательность команд для AutoCAD приведена ниже. Command: limits Reset- Model Space Limits 0N/0FF/<Lower left corner><0.00.0.00>:10.10 Upper right corner<12.00.9.00>:300.200 Unite Control 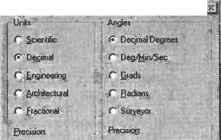 i р-чат^ 4 A J°...... л] Рис. 4.1. Диалоговое окно установки единиц измерения в AutoCAD Release14 При выборе размеров чертежа обычно учитывают следующие факторы [151]: □ фактический размер чертежа; □ пространство для нанесения размеров, примечаний, списков материалов и других необходимых данных; □ расстояние между разными видами (чертеж не должен выглядеть загроможденным); □ пространство для рамки и заголовка, если таковые предусмотрены. Перед тем как задавать размеры чертежа, рекомендуется построить его эскиз, чтобы грубо оценить необходимое пространство. Например, если размеры вида спереди для какого-то объекта равны 6x5 единиц, размеры вида сбоку - 4x5 единиц и размеры вида сверху - 6x4 единиц, ограничения должны быть установлены таким образом, чтобы вместить весь чертеж и все относящиеся к нему данные. Предположим, вы хотите, чтобы расстояние между видами спереди и сбоку составляло 4 единицы, а расстояние между видами спереди и сверху - 3 едини- AutoCAD - название системы автоматизированной разработки чертежей, созданной корпорацией Autodesk. цы. Расстояние до границ чертежа пусть составляет 4 единицы слева, 4 справа, 2 сверху и 2 снизу (рис. 4.2). Указанные значения выбираются таким образом, чтобы готовый чертеж выглядел гармонично. Установив для себя размеры видов и расстояния между ними, а также расстояния до границ чертежа и от границ до краев бумаги, вы можете вычислить размеры чертежа следующим образом: □ размер по горизонтали =1+4 + 6 + 4 + 4+ 4+1= 24; □ размер по вертикали = 1 + 2 + 5 + 3 + 4 + 2 + 1 = 18. Итак, размеры чертежа составляют 24x18 единиц. Обратите внимание, что мы положили расстояние между границами чертежа и границами бумаги равным одной единице. ю 6 единиц (1.0. 1.0) единицы (24.0,18.0) Верхний правый угол (23.0.17.0) (0.0,0.0) Нижний левый угол Граница Края чертежа Рис. 4.2. Задание размеров чертежа Чертеж на рис. 4.2 сделан в масштабе 1:1. Однако если вы хотите распечатать чертеж, чтобы получить твердую копию, вам придется увеличить или уменьшить его в зависимости от размеров листа. Вообще говоря, размер листа определяет границы чертежа, размер шрифта, масштаб чертежа, масштаб толщины линии и другие параметры чертежа. Стандартные размеры листов и соответствующие границы чертежей разных масштабов (в дюймах и миллиметрах) приведены в табл. 4.1 и табл. 4.2. Таблица 4.1. Британская система единиц
Таблица 4.2. Метрическая система единиц
4.1.3. Слой Разбивать чертеж на множество слоев очень удобно, особенно если чертеж достаточно сложный. Распределив поэтажный план здания и схему трубопроводов по отдельным слоям, вы значительно упростите себе задачу. Другими словами, выполнять все операции с отдельным слоем значительно проще, чем с большим чертежом, содержащим все объекты. Однако вам нужно иметь возможность переключаться между режимами просмотра, чтобы получить представление об относительном расположении элементов из разных слоев (например, труб и стен здания). Разделение на слои сохраняет возможность накладывать их друг на друга, не усложняя при этом чертеж по крайней мере в том, что касается выполняемых графических операций. Слой, с которым вы работаете в данный момент, считается активным, тогда как все остальные слои считаются неактивными. Как и любой другой фон, графические элементы неактивных слоев нечувствительны к графическим операциям, таким как выбор или удаление. Поэтому сложность чертежа остается той же самой, как если бы вы работали с одним-единственным активным слоем. Функция разделения на слои может эффективно использоваться при построении чертежей отдельных слоев многослойных печатных плат. В этом случае каждый слой может строиться независимо от остальных, однако остается возможность вывести на экран связанные каким-либо образом слои для получения сведений об их относительном положении. Разделение на слои удобно и для построения чертежей отдельных деталей конструкции. Если рисовать каждую деталь в отдельном слое сборочного чертежа, чертеж любой детали легко будет получить, сделав активным нужный слой. На рис. 4.3 показано диалоговое окно управления слоями в AutoCAD Releasel4. lagm It Unelype lopettfu layer I Linotype I
blew ] r<. Cancel [ Details ; Help Рис. 4.3. Диалоговое окно управления слоями в AutoCAD Release14 4.1.4. Сетка и привязка В черчении на бумаге широко используются вспомогательные линии, которые строятся заранее при помощи рейсшины. Они облегчают построение линий чертежа и делают их более точными. Линии сетки в системах автоматизированной разработки чертежей имеют то же назначение, что и линии построения в черчении. Горизонтальные и вертикальные линии сетки рисуются на равных расстояниях друг от друга в соответствии с заданным разрешением, а линии чертежа строятся поверх них. В некоторых системах автоматизированной разработки чертежей строятся только точки на перекрестьях линий сетки. Чтобы провести прямую линию поверх линии сетки, нужно задать положение двух ее концов. Их координаты можно ввести с клавиатуры или указать мышью, установив курсор в нужное положение и нажав кнопку. Вспомните (см. главу 3), что курсор отслеживает движение мыши, когда она находится в режиме локатора. Положение точки, указанное вторым методом, может быть не совсем точным из-за дрожания человеческой руки или неточности механизма мыши. Чтобы справиться с этой проблемой, можно включить привязку курсора к ближайшему пересечению линий сетки. При нажатии кнопки мыши компьютер будет воспринимать точные координаты этого пересечения. Точность задания координат будет определяться разрешением сетки, которое пользователь может настраивать по своему желанию. Эта функция называется привязкой (snapping). Команда включения сетки в программе AutoCAD выглядит следующим образом. Command: grid Grid spacing(X) or ON/OFF/Snap/Aspect<0>:0.75 /* расстояние между линиями сетки устанавливается равным 0.75 экранной единицы */ 4.2. Базовые функции черчения 4.2.1. Прямая линия В системах автоматизированной разработки чертежей существует множество способов построения отрезков. Наиболее популярным из них является построе- ние по двум конечным точкам. Положение точек может быть задано различными способами. В предыдущем разделе мы предложили два метода: ввод координат с клавиатуры и нажатие кнопки мыши в режиме локатора. Помимо этого вы можете указать конечную точку отрезка, выбрав одну из уже имеющихся на экране точек. Отрезок можно построить и без явного указания обоих концов. Один из способов - попросить систему провести касательную линию к имеющейся кривой из указанной точки. В этом случае явно указывается только одна точка, а вторую точку система определяет самостоятельно. В качестве атрибутов линии могут быть указаны ее тип и толщина. Типы линий, поддерживаемые большинством систем автоматизированной разработки чертежей, показаны на рис. 4.4. Построение отрезка в AutoCAD Releasel4 осуществляется следующим образом: Command: line From point: 1. 1 To point: 5. 2 To point: return Рис. 4.4. Различные типы линий 4.2.2. Окружность и дуга окружности Простейший метод задания окружности - указание ее центра и длины радиуса. Другой способ - задание трех точек на самой окружности. Большинство систем автоматизированной разработки чертежей позволяют создавать окружности и другими методами. Например, система может построить окружность, касательную к двум прямым или к другой окружности и прямой. В любом случае вам нужно выбрать соответствующие объекты. Дуга окружности - это частный случай окружности, она определяется заданием точек начала и конца (помимо параметров, задаваемых для обычной окружности). В AutoCAD Releasel4 окружность строится следующим образом: Command: circle 3P/2P/TTR/<Center point>: 5. 5 Diameter/<Radius><current>: 3 Дуга окружности строится так, как показано ниже. В нашем примере дуга проходит через три заданные точки. Command: arc Center/<Start point>: 7. 4 Center/End/<Second point> 6. 5 End point: 6. 3 4.2.3. Сплайн Сплайны используются для построения произвольных кривых подобно тому, как в черчении от руки это делается с помощью лекала. Пользователь указывает точки на кривой, а система строит интерполяционную кривую, проходящую через эти точки. Получившаяся кривая обычно представляется уравнением третьего порядка. Иногда кривые могут строиться по задающим точкам, которые определяют кривую, но не обязаны лежать на ней. О задающих точках будет рассказано в главе 6. 4.2.4. Удаление Функция удаления действует как старательная резинка в черчении на бумаге. Когда вы выбираете графические элементы, такие как точки, отрезки и кривые, они исчезают с экрана. Режим выбора был описан нами в главе 3. 4.2.5. Скругление и снятие фасок Скругление и закругление (filleting, rounding) состоят в построении дуги окружности между двумя пересекающимися отрезками (рис. 4.5, а) таким образом, что построенная дуга оказывается касательной к обоим отрезкам (рис. 4.5, б). Скругление используется для вогнутых углов, а закругление - для выпуклых. Снятие фасок (chamfering) - примерно то же, что и скругление, но вместо дуги строится отрезок прямой (рис. 4.5, в). Скругление и снятие фасок осуществляются в следующем порядке. 1. Указывается радиус скругления или размер фаски. 2. Выбираются два пересекающихся отрезка. Скругление или фаска будут построены около точки пересечения. 3. Ненужные части исходных отрезков удаляются после построения скругления или фаски. В некоторых системах удаление производится автоматически, а в других это приходится делать вручную. Исходная форма После филетирования После снятия (скругления) фасок а б в Рис. 4.5. Скругление и снятие фасок В AutoCAD скругление можно выполнить следующим образом: Command: fillet (TRIM mode) Current fillet radius - 10.00 Polyline/Radius/Trim/<Select first object>: r Enter fillet radius<current>: 3 (TRIM mode) Current fillet radius = 3.00 Command: fillet Polyline/Radius/Trim/<Select first object>: /* Выбирается первый отрезок. */ Select second line: /* Выбирается второй отрезок. */ 4.2.6. Штриховка Штриховкой называется заполнение замкнутого многоугольника каким-либо шаблоном. Штриховка часто используется для обозначения сечений в машиностроительных чертежах и выделения разных материалов в архитектурных чертежах. Некоторые наиболее типичные шаблоны, предоставляемые большинством систем автоматизированной разработки чертежей, показаны на рис. 4.6. 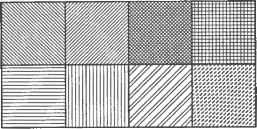 Рис. 4.6. Образцы штриховки Штриховка начинается с указания замкнутого многоугольника. Эта операция может осуществляться по-разному. В некоторых системах вам придется указать все отрезки, составляющие многоугольник. В других системах достаточно указать один из них, а все остальные система найдет автоматически. Если внутри многоугольника имеются участки, которые штриховать нежелательно, их границы также должны быть указаны. Штриховка - одна из функций систем автоматизированной разработки чертежей, повышающих производительность чертежника. Чертеж с заштрихованными элементами сечений показан на рис. 4.7. 4.3. Функции аннотирования 4.3.1. Простановка размеров Возможность простановки размеров считается одной из наиболее привлекательных особенностей систем автоматизированной разработки чертежей. Вручную проставить размеры с той же быстротой просто невозможно. В системах автоматизированной разработки чертежей простановка размеров осуществляется следующим образом. Чтобы указать горизонтальный или вертикальный размер, достаточно всего лишь выбрать два графических элемента (обычно точки) и желаемое положение размерной линии. В этом случае расстояние между точками автоматически определяется по чертежу. Стрелки, размерные линии, выносные линии и значение размера наносятся системой самостоятельно. Система автоматически измеряет расстояние по вертикали, если графические элементы расположены на вертикальной линии, или расстояние по горизонтали, если они находятся на горизонтальной линии. Если объекты расположены как-то иначе, система просит уточнить, какой именно размер вы хотите проставить: вертикальный, горизонтальный или реальный. Размеры радиусов и диаметров проставляются путем выбора окружности или дуги и последующего указания положения размерной линии. Угловые размеры проставляются аналогичным образом: нужно выбрать два отрезка и указать по ложение размерного текста. Какой именно угол буде? HaSerSТ(внешние™ внутренний) зависит от порядка выбора отрезков. BlZoJeuZZ ется свое собственное соглашение о порядке выбора, потому вш будат лГшё 3: цу:гдству пол-чергеж с п~ ь- :
2-е 6 Depth 5 Ф  65.50  2-е 9 THRU 2-е 8 THRU  2-M6 Tap Depth is NOTE. 0 42 shoulder li to ra to Bearing 6905 w. astuamun contract no, 98-072 CAD Laboratory Side Guide 1 dwg no. 98-001-A8 1/2 Г Рис. 4.7. Чертеж с размерами, штриховкой и примечанием У вас может возникнуть вопрос: зачем проставлять размеры в интерактивном режиме, если чертеж уже содержит все сведения о размерах и положении объектов? Теоретически можно было бы полностью автоматизировать простановку размеров на чертежах, но на практике разработчики сталкиваются со следующими проблемами. Существует много способов проставить размеры на одном и том же чертеже. Вообще говоря, проектировщик учитывает методы производства, контроля и сборки детали, изображенной на чертеже, и на основании главным образом своего опыта выбирает оптимальную схему образмеривания. Воспроизвести опыт проектировщика на компьютере очень сложно. Более того, найти хотя бы одну полную и безызбыточную схему расстановки размеров не так-то просто. В настоящий момент ведутся исследования возможности решения этой задачи. 4.3.2. Примечания Чтобы добавить к чертежу примечание, то есть текстовую строку, нужно задать расположение и ориентацию этой строки, а также размер и шрифт символов. Последние три параметра обычно имеют некоторые значения по умолчанию, которые используются в том случае, если пользователь не указывает никаких конкретных значений. Пример примечания приведен на рис. 4.7. Добавление примечания в системе AutoCAD Release 14 осуществляется при помощи команды МТЕХТ. Command: text Justify/Style/<start point>: 2. 1 Heignt<0.20>: 0.25 Rotation angle<0>: Text: MTEXT 4.4. Вспомогательные функции 4.4.1. Копирование Функция копирования работает точно так же, как операции Вырезать и Вставить в текстовом процессоре. Набор графических элементов может быть выделен, сохранен в буфере и вставлен в любое место того же или любого другого чертежа. Выбор графических элементов производится путем обведения их прямоугольником нужного размера. Прямоугольник рисуется на экране точно так же, как и при задании окна просмотра. Графические элементы, пересекаемые границами прямоугольника, могут по желанию пользователя быть включены в копируемый набор или исключены из него. Курсор устанавливается в той точке, куда должны быть вставлены выбранные объекты. Функция копирования удобна в том случае, если на чертеже есть повторяющиеся элементы, как, например, на архитектурных чертежах многоквартирных домов. Копирование полезно и при разработке чертежей деталей, потому что вы можете скопировать часть чертежа устройства в целом, после чего уточнить получившийся чертеж. Частным случаем копирования является зеркальное отражение, которое позволяет строить формы, обладающие осевой симметрией. Эта функция полезна пр* построении объектов с одной или несколькими осями симметрии. Многие систе мы автоматизированной разработки чертежей предоставляют дополнительны* функции, располагающие повторяющиеся объекты упорядоченно. Например, не которые системы могут нарисовать несколько головок болтов, расположенных по окружности с определенным шагом, после того как вы нарисуете только одну из них и зададите нужные параметры. Функция копирования вызывается в AutoCAD Releasel4 следующим образом. Command: сору Select objects: /* Выбирается набор графических элементов. */ <Base point or displacement/Multiple: /* Указывается первая точка. */ Second point of displacement: /* Указывается вторая точка вектора смещения. */ 4.4.2. Окно Иногда при работе со сложным чертежом может потребоваться увеличить его часть. Часто бывает затруднительно выбрать нужный графический элемент, если он сливается с соседними. Эту проблему можно решить, увеличив ту часть чертежа, в которой находится интересующий вас элемент. Использование меньшего окна с отображением в окно просмотра того же размера дает эффект увеличения без изменения числовых параметров графических элементов. Окно определяется заданием двух конечных точек его диагонали аналогично тому, как определяется копируемая область (см. предыдущий раздел). В AutoCAD Release 14 окно изменяется приведенной ниже командой. Command: zoom All/Center/Dynamic/Extents/Left/Previous/Vmax/Window/<Scale(X/Xp)>: w First corner: /* Указывается первая точка диагонали. */ Second corner: /* Указывается вторая точка диагонали. */ *ЛАЛ- -]£- -j Ь ё f 4 О $ Л  □ О па ! I I I Рис. 4.8. Типичные символы, используемые на чертежах: а - электрических схем; б - архитектурных; в - машиностроительных 4.4.3. Символы Часто используемые фигуры могут сохраняться в виде символов, а затем вызываться из памяти в любой момент для добавления в нужное место чертежа. Например, значительно упрощается создание машиностроительных чертежей, если формы стандартных компонентов, таких как болты и гайки, а также обозначения шероховатости и допусков поверхности сохраняются в виде символов, которые могут быть в любой момент вызваны и построены. Функции для работы с символами действуют подобно функции копирования и реализуются приблизительно тем же образом. В AutoCAD Release 14 нарисовать символ можно так: Command: block Block name (or ?): /* Имя сохраненного символа */ Типичные символы, часто используемые в электрических схемах, а также в архитектурных и машиностроительных чертежах, показаны на рис. 4.8. 4.4.4. Макропрограммирование Программирование макросов или макропрограммирование заключается в объединении наборов графических команд под одним именем. Если графические команды объединяются в программу, которая называется макропрограммой (macro program), к ним могут добавляться некоторые условные и арифметические операторы из обычных компьютерных языков. Входные параметры графических команд могут быть определены как переменные, что позволяет задавать макропрограмме разные значения и получать разные чертежи. Макропрограмма такого рода называется параметрической программой (parametric program), поскольку чертеж, который она строит, зависит от значений, присвоенных соответствующим параметрам. Хорошим примером параметрической программы может быть автоматическая программа построения чертежей винтов. Пользователь вводит характеристики нагрузки, программа рассчитывает размеры винтов по этим характеристикам, а затем строит их чертежи с учетом вычисленных размеров. В такую параметрическую программу входят арифметические операторы, позволяющие вычислить размеры винтов, а также графические команды, строящие чертеж винта. Функция макропрограммирования очень важна, поскольку она позволяет приспосабливать коммерческие системы автоматизированной разработки чертежей под конкретные приложения. Многообразие параметрических программ, разработанных компанией, фактически может быть мерой эффективности использования этой компанией имеющейся у нее системы автоматизированной разработки чертежей. 4.4.5. Измерения Функция измерения позволяет выполнять вычисления по готовому или строящемуся чертежу. Система позволяет определить площадь любой области, угол между двумя отрезками, минимальное расстояние между графическими элементами и другие параметры. Эта функция может быть очень полезна, если построение чертежа и проектирование осуществляются в системе автоматизированной разработки чертежей одновременно. Например, проектировщик может проверить, соответствует ли получившаяся конструкция требованиям к площади теплопередачи или к минимальному пространству для обслуживания. В AutoCAD Release 14 измерение осуществляется следующим образом. Command: dist First point: /* Выбирается первая точка. */ Second point: /* Выбирается вторая точка. */ 1 ... 4 5 6 7 8 9 10 ... 29 | ||||||||||||||||||||||||||||||||||||||||||||||||||||||||||||||||||||||||||||||||||||||||||||||||||||||||||||||||||||||||||||||||||||||||||||||||||||||||||||||||||||||||
|
| |||