
|
| |||
|
Разделы
Главная
Сапромат
Моделирование
Взаимодействие
Методы
Инновации
Индукция
Исследования
Факторизация
Частоты
Популярное
Как составляется проект слаботочных сетей?
Как защитить объект?
Слаботочные системы в проекте «Умный дом»
Какой дом надежнее: каркасный или брусовой?
Как правильно создавать слаботочные системы?
Что такое энергоэффективные дома?
|
Главная » ANSYS 1 ... 58 59 60 61 62 63 64 BEAM SECTION WITH SECTION ID NUMBER 1 IS OFFSET TO CENTROID SECTION ID NUMBER IS:
Данные значения можно сравнить с данными профиля поперечного сечения, имеющимися в стандартах или специальных справочниках (например, в известном справочнике Анурьева). Никаких иных свойств поперечного сечения далее указывать не требуется. 6. Создание геометрических объектов - точек Для создания точек (объектов типа keypoint) из экранного меню требуется вызвать следующую последовательность: Main Menu => Preprocessor => Modeling => Create => Keypoints => In Active CS. На экране появляется диалоговая панель Create Keypoints in Active Coordinate System, показанная на рис. 6.8. В данной диалоговой панели в поле NPT Keypoint number указывается номер создаваемой точки, а в полях X,Y,Z Location in active CS указываются, соответственно, координаты X, Y и Z создаваемой точки в активной системе координат. Щ Create Keypoints in Active Cooidinate System [K] Create Keypoints л AchveCoadinateSjStern NPT Keypom number XY2Locarjon n active. CS Apply Cancel Не , Рис. 6.8. Диалоговая панель Create Keypoints in Active Coordinate System Номер точки можно не указывать, и при этом создаваемые точки получают минимально возможные номера. Поскольку точки еще не создавались, первая точка получит номер 1, вторая - 2 и т. д. Пробел в поле, предназначенном для значений координат, соответствует нулю (0). Вызов кнопки Apply соответствует созданию точки и продолжению использования диалоговой панели для создания следующей точки, вызов кнопки ОК создает точку и закрывает диалоговую панель. Всего следует создать три точки: - № 1 - с координатами О.ДД; - № 2 - с координатами 2.,0.,0,; - № 3 - с координатами 0.,0.25,0. После создания трех точек на экране виден символ системы координат и три точки со своими номерами - 1, 2, 3. 7. Создание геометрического объекта - линии Для создания линии (объекта типа line) из экранного меню требуется вызвать следующую последовательность: Main Menu => Preprocessor => Modeling => Create => Lines => Lines => Straight Line. На экране появляется панель указания Create Straight Line, показанная на рис. 6.9. После появления данной панели указания следует указать курсором мыши точки 1 и 2 и нажать кнопку ОК. После этого диалоговая панель закрывается. На экране появляется построенная линия (см. рис. 6.10). 8. Указание атрибутов линии для построения сетки конечных элементов Атрибуты геометрическим объектам указываются для того, чтобы конечные элементы, автоматически создаваемые на основе этих объектов, также автоматически получали значения толщины и иные геометрические характеристики, направления осей ориентации свойств материала и собственно свойства материала напрямую от исходных геометрических объектов. В этом случае дополнительные операции над конечными элементами в дальнейшем не требуются. з X............ .................................. 2 Рис. 6.10. Вид созданной линии & Pick Г TJhpick <г .-п - с \. Couuc О Haxxmum 2 Minimum 2 К*уР Но. - -itt * !> г Hin, Н&х, Inc OK I Apply
Рис. 6.9. Панель указания Create Straight Line Для указания атрибутов линии из экранного меню требуется вызвать следующую последовательность: Main Menu => Preprocessor => Meshing => Mesh Attributes => Picked Lines. После этого на экране появляется панель указания Line Attributes, показанная на рис. 6.11. После появления панели указания следует указать курсором мыши линию и в панели указания нажать кнопку ОК. Панель указания закрывается, а на экране появляется диалоговая панель Line Attributes, показанная на рис. 6.12. Pick Г Uhpic* (* ЗгпдХа С Box . . С Polygon С Circle \С Loop...; --:. < f Count Hinixam Line Ho. :Т'ШЙ1 list ot lew* * ( * Hzn, Hax, Inc °K \ *PPlT I 1ШС I Cancel Snip fjJLine Attributes [LATI] Assign Attributes t- Dicked Lues 4S> MAT Material nunber REAL Heel constant setrunber , None defined
TYFEElement type number I :AM188 SECT Element section I 1 dvutavr T PickOriertatienKeypoinr4 7 Yes I SI i. = - =2 OK I (anc* j 4* I . Рис. 6.11. Панель указания Line Attributes Рис. 6.12. Диалоговая панель Line Attributes В диалоговой панели Line Attributes в поле (списке) MAT Material number указывается номер материала 1 (других в данном случае нет), в поле (списке номеров) REAL Real constant set number - номер набора геометрических характеристик (набор не создавался и в данном случае не требуется), в поле TYPE Element type number - номер элемента, применяемый для создания на основе линии конечных элементов, в поле SECT Element section - номер поперечного сечения, а признак Pick Orientation Keypoint(s), то есть указание ориентационной точки, должен иметь значение Yes, как показано на рис. 6.12. После присвоения признаку Pick Orientation Keypoint(s) значения Yes (исходно было No) следует нажать кнопку ОК. После этого диалоговая панель закрывается, а на экране снова появляется панель указания Line Attributes. В данном случае требуется указать курсором мыши точку № 3 и в панели указания нажать кнопку ОК. В текстовом окне Output Window появляется следующая информация: SET ATTRIBUTES FOR ALL SELECTED LINES MAT = 1 REAL = 0 TYPE = 1 KB = 3 KE = 0 SECT = 1 ATTRIBUTES SET FOR 1 LINES (OUT OF 1 SELECTED) Требуемые атрибуты линии присвоены. 9. Указание числа элементов, создаваемых на линии Для указания числа элементов, создаваемых на линии, из экранного меню требуется вызвать следующую последовательность: Main Menu => Preprocessor => Meshing => Size Cntrls => Manual Size => Lines => Picked Lines. После этого на экране появляется панель указания Element Size on Picked Li..., показанная на рис. 6.13. После появления панели указания следует указать курсором мыши линию и в панели указания нажать кнопку ОК. Панель указания закрывается, а на экране появляется диалоговая панель Element Sizes on Picked Lines, показанная на рис. 6.14. ГI mi rit *n ч* nri Гц k nl [ i (* Pick Г Unpick ( Single с Box Г Polygon г Circle с Loop Count 0 lfeximm * 1 ti аша 1 Line Ho. (* List of Ztuf с Hin, Hm, Inc Apply Help fjrii пи nl j is on Picked Lirvs i [LESIZE] Element sizes on picked lines SIZE Element edge length NDIV No of etemertdrvisiont (NOIV is used or* if SIZE is blank ot гею] KYNDtV SQE.NDIV can be changed SPACE Spacingtatio ANGSiZ Division arc (degrees) (use ANGSIZ onk. i number of divisions (NDIV) and element edge length (SIZE) are blank or zero) dear attached areas and volumes F Yes Аорту Cancel Help Рис. 6.13. Панель указания Element Size on Picked Li... Рис. 6.14. Диалоговая панель Element Sizes on Picked Lines В диалоговой панели Element Sizes on Picked Lines в поле SIZE Element edge length указывается длина ребра элемента, создаваемого на данной линии, в поле NDIV Na of element divisions - количество элементов, создаваемых на линии (из двух этих полей может использоваться одновременно только одно), а данные в остальных полях можно не указывать (в них указываются отношения размеров элементов при их переменной длине, охватываемый элементом угол при построении элементов на дугах и т. д.). В данном случае следует указать значение NDIV No. of element divisions, как показано на рис. 6.14. Далее нужно нажать на кнопку ОК, после чего диалоговая панель Element Sizes on Picked Lines закрывается, а линия приобретает вид, показанный на рис. 6.15. После подобной операции можно переходить к собственно созданию сетки. з Рис. 6.15. Вид линии с указанием разметки для создания на ней элементов 10. Создание на линии сетки из балочных элементов Для построения сетки (узлов и элементов) из экранного меню требуется вызвать следующую последовательность: Main Menu => Preprocessor => Meshing => Mesh => Lines. На экране появляется панель указания Mesh Lines, показанная на рис. 6.16. После появления панели указания следует указать курсором мыши линию и в панели указания нажать кнопку ОК. Панель указания закрывается, а линия из прерывистой становится непрерывной, как показано на рис. 6.17. Однако это уже не вид линии, а вид построенных на ней элементов. Сетка конечных элементов построена. Для улучшения визуализации (графического представления) элементов следует выполнить несколько дополнительных операций. Прежде всего следует перейти к изометрической проекции представления модели. Далее следует вызвать процедуру отображения элементов на основе их геометрических характеристик и поперечного сечения. Наконец, можно скрыть линии параметризации, применяемой для вычисления геометрических характеристик балки. Pick с Unpick ( * Single с Box Г Polygon с Circle с Loop Coune Haxinua 1 Hininun 1 Lino Но - (* List of leans с Hin, Иа.х, Inc Apply Help Рис. 6.16. Панель указания Mesh Lines 11. Улучшение визуализации элементов В последних версиях комплекса ANSYS в правой части экрана находится панель инструментов, обеспечивающая управление видом модели. При подводе к кнопкам (иконкам) панели инструментов курсора мыши на возникает всплывающая подсказка. Следует найти кнопку Isometric View и нажать на нее. На экране появляется вид линии в изометрии (линия по-прежнему отображается прерывистой). Из выпадающего меню вызвать следующую последовательность: Plot => Elements. Элементы отображаются в виде непрерывной линии. Из выпадающего меню вызвать следующую последовательность: PlotCtrls => Style => Size and Shape... На экране появляется диалоговая панель Size and Shape, показанная на рис. 6.18.
Рис. 6.18. Диалоговая панель Size and Shape В данной диалоговой панели признаку Display of element shape based on real constant description следует присвоить значение On, как показано на рис. 6.18 (исходно он имеет значение Off)- Изображение элементов приобретает вид, показанный на рис. 6.19. На изображении элементов имеются не только ребра элементов, но и линии параметризации. В отдельных случаях может являться необходимым удаление 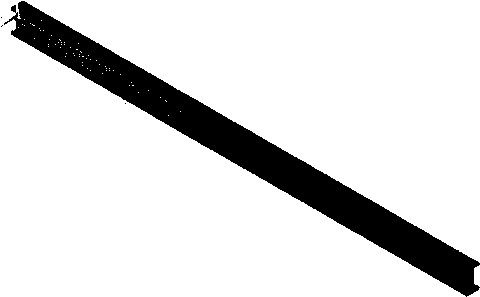 Рис. 6.19. Представление элементов на основе их поперечного сечения изображения этих линий параметризации. В этом случае из выпадающего меню требуется вызвать следующую последовательность: PlotCtrls => Style => Edge Options... На экране появляется диалоговая панель Edge Options, показанная на рис. 6.20. В данной диалоговой панели в списке [/GLINE] Element outline style следует выбрать значение None, как показано на рис. 6.20, и нажать кнопку ОК.
Далее из выпадающего меню требуется вызвать следующую последовательность: Plot => Replot. Изображение элементов приобретает вид со сплошной заливкой, без отображения ребер и линий параметризации, показанный на рис. 6.21. 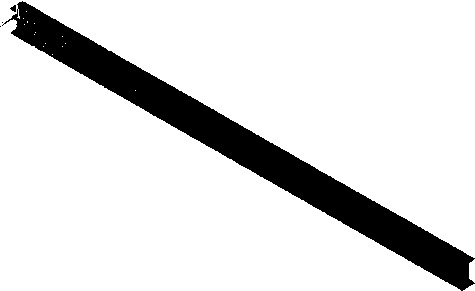 Рис. 6.21. Тонированное изображение элементов без линий ребер и параметризации Следует обратить внимание, что в данном случае элементы выглядят несколько смазанными. Однако если в уже упоминавшейся панели инструментов управления видом модели воспользоваться кнопкой динамического вращения и сдвига (Dynamic Model Mode), можно подобрать ракурс, в котором элементы будут выглядеть более четко. 12. Приложение к модели граничных условий в виде ограничений на степени свобод Ограничения степеней свобод указываются в одной точке, благодаря чему модель приобретает свойства консольно закрепленной балки. Для приложения к модели предписанных перемещений из экранного меню требуется вызвать следующую последовательность: Main Menu => Preprocessor => Loads => Define Loads => Apply => Structural => Displacement => On Keypoints. После этого на экране появляется панель указания Apply U, ROT on KPs, показанная на рис. 6.22. После появления панели указания следует курсором мыши указать точку № 1. После указания точки и нажатия кнопки ОК панель указания закрывается, а на экране появляется диалоговая панель Apply U, ROT on KPs, показанная на рис. 6.23. Apply U.ROT on KPs Pick с Unpick (* Single с Box с Polygon с Circle с . -: Count . * 0 HaxiKUB - 3 Hininua, 1 Key? Ь ( List; о * Items с Hin, Лях, Inc Apply Help (JJApply U.ROT on KPs :: [DK} Appty Displacements (UBOT) on Keypoints Lab2 DQFstobeconsMairted Apply as If Constant value there VALUE Displacement value KEXPND EspandcSsp to nodes? Apt* UY UZ ROTX ROTY Cancel Help Рис. 6.22. Панель указания Apply U, ROT on KPs Рис. 6.23. Диалоговая панель Apply U, ROT on KPs В данной диалоговой панели в списке Lab2 DOFs to be constrained следует выбрать объект All DOF (все степени свобод) и нажать кнопку ОК. На изображении модели появляются символы приложенных ограничений степеней свобод, как показано на рис. 6.24. В результате всех описанных выше действий расчетная модель, необходимая для выполнения дальнейших расчетов, создана, и к ней приложены необходимые граничные условия в форме предписанных перемещений. 13. Сохранение модели Из выпадающего меню вызвать следующую последовательность: File => Save As... На экране появляется диалоговая панель Save DataBase, показанная на рис. 6.25. В данной диалоговой панели в поле Save Database to указывается имя файла, в котором сохраняется база данных, в поле Directories: указывается директория, 20 зак. 46 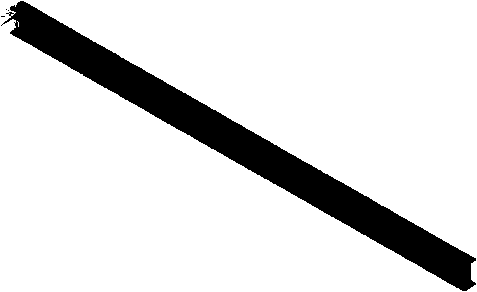 Рис. 6.24. Вид модели с приложенными граничными условиями Save DataBase Save Database to JEX 01db Ltfa Fies of Тура D rivet I Database Files dbl H . j ш d Рис. 6.25. Диалоговая панель Save DataBase в которой сохраняется файл. После указания необходимых данных следует нажать кнопку ОК, после чего диалоговая панель закрывается. 14. Выход из комплекса Для выхода из комплекса ANSYS требуется из выпадающего меню вызвать следующую последовательность: File => Exit... Directories dSeMantpfes Ь EXAMPLES Cancel jjj Network. 1 ... 58 59 60 61 62 63 64 | |||||||||||||||||||||||||||||||||||||||||||||||||||||||||||||||||||||||||||||||||||||||||||||||||||||||||||||||||||||||||||||||||||||||||||||||||||||||||||||||||||||||||||||||||
|
| |||