
|
| |||
|
Разделы
Главная
Сапромат
Моделирование
Взаимодействие
Методы
Инновации
Индукция
Исследования
Факторизация
Частоты
Популярное
Как составляется проект слаботочных сетей?
Как защитить объект?
Слаботочные системы в проекте «Умный дом»
Какой дом надежнее: каркасный или брусовой?
Как правильно создавать слаботочные системы?
Что такое энергоэффективные дома?
|
Главная » МКЭ ANSYS 1 ... 6 7 8 9 10 11 12 ... 22 Приложение нагрузок и закреплений к модели Приложение ускорения свободного падения было подробно описано в главе 4. В данном случае необходимо приложить гидростатическое внутреннее давление к стенкам бака. При этом (условно) подразумевается, что бак наполнен жидкостью (водой) вплоть до самой верхней своей точки. Приложение гидростатического давления к стенкам бака подразделяется на четыре этапа: предварительный отбор поверхностей и элементов, к которым прикладывается давление; назначение градиента давления; приложение равномерного давления к поверхностям; перенос нагрузок из геометрической модели в конечно-элементную. Предварительный отбор поверхностей требуется для того, чтобы не прикладывать давления к шпангоуту. Отбор проводится при помощи команды выпадающего меню Select - Entities. После вызова команды на экране появляется панель Select Entities (рис. 8.12). В верхнем списке можно выбрать любые геометрические объекты МКЭ ANSYS - такие, как точки, линии, поверхности, объемы, узлы и элементы. Во втором списке можно указать тип выбора - прямым указанием (By Num/Pick), по принадлежности и т.д. Далее следуют переключатели: From Full - создать набор активных объектов из совокупности указанных; Reselect - начать создание нового набора; Also Select - добавить к существующему набору объектов; Unselect - убрать из активного набора. Кнопка Sele All позволяет выделить все существующие объекты. Кнопка Invert позволяет обратить выделение. Кнопка Sele None позволяет удалить из активного набора все объекты. Объекты, подвергшиеся удалению из активного набора, не уничтожаются, а только становятся недоступными для действия дальнейших операций. Они также не изображаются на экране. В данном случае следует оставить в активном наборе только поверхности собственно бака и элементы, лежащие на этих поверхностях 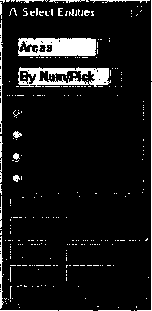 Рис. 8.12. Панель Select Entities выбора объектов дель будет изображена в соответствии с действительной толщиной оболочек и формой поперечного сечения балок. Из командной строки та же операция вызывается в виде: /ESHAPE,1.0 /REPLOT Назначение градиента давления производится из экранного меню Preprocessor-) Loads-Setting-For Surface Ld-Gradient... После этого на экране появляется панель Gradient Specification for Surface Loads (рис. 8.13). Giddicnl Specification fur Suifdcc Lotids 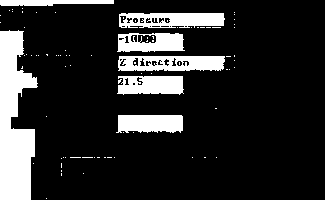 Рис. 8 13. Панель Gradient Specification for Surface Loads В этой панели приведены опции команды SFGRAD. Lab Type of surface load - тип поверхностной нагрузки (в данном случае - давление); Slope value (load/length) - значение градиента давления; Sldir Slope direction - направление координатной оси, вдоль которой происходит изменение давления; SLZER Location along Sldir - where slope contribution is zero - координата точки, в которой прикладываемое давление равно 0; 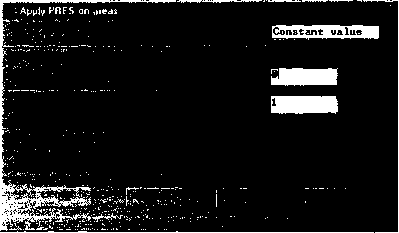 Рис. 8.14. Панель Apply PRES on areas 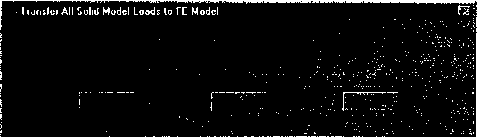 Из командной строки то же самое доступно в виде SBCTRAN. Далее необходимо восстановить в активном наборе все имеющиеся конечные элементы и узлы, что осуществляется из выпадающего меню Select - Everything. После этого требуемое переменное (гидростатическое) давление приложено. В результате конечно-элементная модель становится такой, как это показано на рис. 8.16. давлением Рис. 8 15. Панель Transfer All Solid Model to FE Model  Рис. 8.16. Вид расчетной модели с приложенным SLKCN Slope coordinate system - номер системы координат, в которой прикладывается давление (не вводилась). Из командной строки все то же самое задается в виде SFGRAD,PRES X,21.5,-10000,. Далее необходимо приложить давление к поверхностям бака. Это осуществляется из экранного меню последовательностью Preprocessor -> Loads-Apply -> Structural-Pressure - On Areas. В результате на экране появляется панель Apply PRES on areas (рис. 8.14). В этой панели достаточно поставить 0 в поле VALUE Load Pres value, поскольку на самом деле никакого особого давления не прикладывается. То же самое при использовании командной строки выглядит в виде SFA,Narea,l,PRES,0, где Narea - номер требуемой поверхности (можно All). В заключение требуется перевести все приложенные нагрузки в элементно-узловой формат. Это осуществляется из экранного меню в виде последовательности Preprocessor - Loads-Operate - Transfer to FE-A11 Solid Lds... После этого на экране появляется панель Transfer All Solid Model to FE Model, в которой достаточно нажать кнопку OA (рис. 8.15). Стрелками показано давление в конечных элементах. Если часть стрелок изображается в обратном направлении, необходимо изменить направление нормалей поверхностей. После всего описанного требуется приложить закрепления к опорам рамы, перенумеровать узлы для минимизации размера матрицы жесткости и запустить решение. Как представляется, описывать последнее уже не требуется. Создание расчетной модели и расчет на прочность цилиндрического зубчатого колеса Геометрическая модель, используемая в данной главе, может создаваться как средствами AutoCAD, так и средствами Autodesk Mechanical Desktop. Для проведения расчета используется твердотельная модель, которая передается в препроцессор МКЭ в формате ACIS. Сразу следует оговориться, что создание твердотельной модели цилиндрического косозубого зубчатого колеса только средствами AutoCAD невозможно - для этого требуются средства, имеющиеся исключительно в Autodesk Mechanical Desktop. Деталь нагружается сосредоточенными усилиями. Для расчета зубчатого колеса могут быть применены конечные элементы и I, и II порядков. Как и в предыдущих случаях, последовательность действий сводится к следующему: 1. Создание геометрической модели средствами AutoCAD или Autodesk Mechanical Desktop. 2. Передача построенной геометрической модели в препроцессор МКЭ ANSYS. 3. Определение типа элемента, характеристик элемента и материала. 4. Создание сетки конечных элементов. 5. Приложение нагрузок и закреплений. 6. Выполнение расчета. 7. Просмотр результатов. 8. Изменение сетки КЭ и повторный расчет (при необходимости). Создание геометрической модели цилиндрического прямозубого зубчатого колеса средствами AutoCAD Геометрическая модель зубчатого колеса включает в себя только один-единственный объект типа solid. В ходе построения геометрической модели требуется выполнить следующие действия: 1. Построить плоский профиль детали. 2. Создать замкнутую полилинию - поперечное сечение зубчатого колеса. 3. Создать тело вращения. 4. Создать профиль поперечного сечения впадины между зубьями. 5. Создать твердотельный объект впадины между двумя соседними зубьями. 6. Размножить впадины массивом. 7. Вычесть объекты - впадины из исходного зубчатого колеса. Разумеется, по ходу дела требуется переходить из одной системы координат в другую и выполнять еще ряд дополнительных работ. На этом создание геометрической модели зубчатого колеса заканчивается. Зубчатое колесо показано на рис. 9.1. Пользователи, работающие в машиностроении, часто встречали такие (или аналогичные) зубчатые колеса в своей практике проектирования или расчета конструкций разного вида и назначения. Широко распространены подобные тонкостенные конструкции в авиации, где обеспечение малого веса агрегатов является одной из наиболее важных инженерных задач. Поскольку в данном случае важны принципы создания модели, а не конкретное конструктивное исполнение, размеры детали не приводятся. Кроме того, на приведенном рисунке не показаны фаски, мелкие галтели, резьбы, шлицы, имеющиеся внутри тонкостенного вала, а также другие отдельные конструктивные элементы, которыми можно пренебречь для упрощения конструкции. Плоский профиль детали состоит из прямых линий и дуг окружностей. По построенному плоскому профилю при помощи команды boundary строится замкнутая поли-линия, соответствующая поперечному сечению детали (с учетом диаметра вершин зубчатого колеса). Слой со штриховкой при построении полилинии гасится. При этом можно действовать несколькими способами:   Рис. 9.1. Цилиндрическое зубчатое колесо 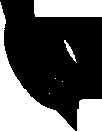  Рис. 9.2. Твердотельная модель зубчатого колеса без впадин между зубьями 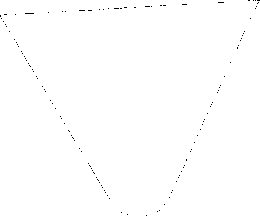 Рис. 9.3. Профиль впадины между зубьями 1. Создать две полилинии (в заштрихованной части и в зоне зуба). 2. Создать одну полилинию (в заштрихованной части) и при помощи ручек перенести ее вершины в требуемые точки. На основе одной или двух построенных полилиний командой revolve строится тело вращения - зубчатое колесо без впадин между зубьями. Полученный твердотельный объект типа solid показан на рис. 9.2. Как видно из рисунка, уже на данном этапе построения объект обладает всеми галтелями, которые имеются на схеме, приведенной на рис. 9.1. Чтобы создать впадину между зубьями, требуется перейти в систему координат, в которой ось Z параллельна оси вращения зубчатого колеса. Для построения профиля впадины требуется построить две линии эвольвенты, формирующих поверхность зуба, окружность впадин зубьев и две галтели. Кроме того, профиль необходимо замкнуть. Вид полученного профиля показан на рис. 9.3. Если распределение напряжений в ступице зубчатого колеса интересует пользователя в большей степени, чем распределение напряжений на поверхности зуба, то поверхность зуба можно моделировать дугой окружности. Для создания твердотельного объекта - впадины между зубьями - полученный профиль требуется выдавить вдоль оси зубчатого колеса для получения пе-ресечения двух объектов - впадины и колеса, как это показано на рис. 9.4. На первый взгляд, создается ощущение, что таким же способом можно сформировать и впадину между зубьями цилиндрического косозубого колеса, однако это невозможно. Впадина прямозубого колеса формируется профилем, выдавливаемым по пря- 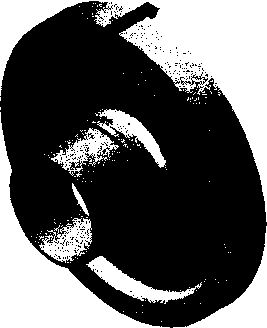 Рис. 9.4. Зубчатое колесо с твердотельной впадиной мой линии. А впадина косозубого цилиндрического зубчатого колеса формируется профилем, который выдавливается вдоль пространственной спирали и одновременно разворачивается вдоль оси колеса. Однако построение пространственной спирали средствами исключительно системы AutoCAD невозможно. Если же пользователь попытается развернуть построенный объект - впадину относительно обода зубчатого колеса, то расстояние от дна впадины до оси зубчатого колеса не будет постоянным по длине зубчатого венца и, следовательно, зубчатое колесо будет сформировано неправильно. Следующим шагом при создании зубчатого колеса является формирование массива впадин. Эта операция может быть проведена двумя способами: Создать массив элементов - если пользователь по-прежнему находится в системе координат, в которой ось вращения зубчатого колеса параллельна оси Z (команда array). Создать трехмерный окружной массив элементов - если пользователь перешел в мировую систему координат (команда Зааггау). 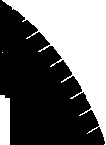 Рис. 9.5. Массив впадин между зубьями В результате модель приобретает такой вид, как на рис. 9.5. Далее все впадины следует вычесть из заготовки зубчатого колеса. В принципе, существует еще две возможности построения твердотельной модели зубчатого колеса с зубьями. Первая заключается в следующем. В системе координат, где ось Z параллельна оси вращения зубчатого колеса, нужно создать замкнутую полилинию, в которой уже имеются все профили впадин между зубьями (или, по-другому, все зубья венца). Далее на основе этой полилинии следует при помощи команды extrude построить твердое тело, включающее все зубья зубчатого венца колеса. Для завершения формирования колеса два созданных тела следует пересечь. Наконец, можно отдельно сформировать колесо без зубчатого венца и отдельно - зубчатый венец, а затем объединить оба тела. Окончательный вид зубчатого колеса показан на рис. 9.6. Последней операцией, проводимой в среде AutoCAD, является поворот созданной модели в пространстве, в результате чего ось вращения зубчатого колеса совпадет с осью Z мировой системы координат (команда 3drotate). Эта операция требуется для удобства дальнейшей работы с моделью в МКЭ ANSYS. Собственно говоря, этот же поворот можно осуществить и в препроцессоре МКЭ, но там аналогичная команда проводится гораздо сложнее. Созданная твердотельная модель передается в препроцессор МКЭ в формате AC1S. 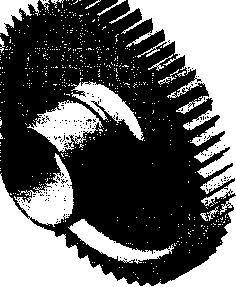 Рис. 9.6. Твердотельная модель зубчатого Создание геометрической модели цилиндрического косозубого зубчатого колеса средствами Autodesk Mechanical Desktop Описание средств, представляемых комплексом Autodesk Mechanical Desktop для построения твердотельных моделей и, в частности, для формирования геометрических моделей, - тема отдельной книги. Тем не менее, представляется необходимым в данном случае описать действия пользователя при создании параметрической твердотельной модели зубчатого колеса. Рекомендуемая последовательность действий пользователя при создании модели зубчатого колеса заключается в следующем: 1. Вызов команды создания нового параметрического твердого тела - осуществляется из выпадающего меню в виде Part - Part - New Part или из командной строки (amdt new part). После этого в командной строке появляется запрос: Select an object or enter new part name <PART1>: (Выберите объект или укажите новое имя тела <По умолчанию PART1>:). Далее пользователь должен указать индивидуальное имя создаваемого объекта, выбранное произвольно. После этого следуют сообщение системы: Computing... и сообщение: New part created (Новый объект создан). В панели Desktop Browser, имеющейся на экране, появляется имя объекта, указанное пользователем, с порядковым номером, присвоенным самой системой (1, 2 и т.д.). Если панели Desktop Browser на экране нет, ее рекомендуется вызвать командой выпадающего меню View Display - Desktop Browser или из командной строки (amdt desktop browser). Данная панель предоставляет пользователю ряд дополнительных удобств при работе с моделью. 2. Создание эскиза сечения зубчатого колеса - здесь используется уже созданный средствами AutoCAD чертеж колеса. При помощи команды boundary строится полилиния, соответствующая профилю детали. Дополнительно проводится отрезок, соответствующий оси вращения колеса. Два этих объекта создают основу тела вращения. Пользователь может внести в эскиз необходимые ему галтели, но может этого и не делать. При желании, параметрические галтели могут быть добавлены позже. Из выпадающего меню команда создания профиля вызывается следующим образом: Part - Sketch Solving - Profile или из командной строки (ашргоШе). В командной строке появляется запрос на указание элементов скетча (эскиза) Select objects for sketch: - после чего пользователь должен указать полилинию; Select objects for sketch: - указать ось; Select objects for sketch: - отказаться от дальнейшего выбора элементов. Далее следуют сообщения: Computing..., Solved under constrained sketch requiring 24 dimensions or constraints (На эскиз наложены 24 размера и закрепления) и Computing... После этого эскиз создан, а в панели Desktop Browser под заголовком (именем) параметрического объекта появляется объект Profile!. 3. Построение тела вращения - данная операция может быть вызвана двумя способами: из выпадающего меню (или из командной строки) либо путем использования панели Desktop Browser. Команда построения тела вращения вызывается из выпадающего меню Part - Sketched Features - Revolve или из командной строки (amrevolve). Далее следует 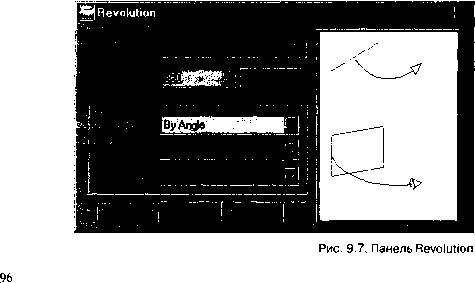 1 ... 6 7 8 9 10 11 12 ... 22 |
|
| |||