
|
| |||
|
Разделы
Главная
Сапромат
Моделирование
Взаимодействие
Методы
Инновации
Индукция
Исследования
Факторизация
Частоты
Популярное
Как составляется проект слаботочных сетей?
Как защитить объект?
Слаботочные системы в проекте «Умный дом»
Какой дом надежнее: каркасный или брусовой?
Как правильно создавать слаботочные системы?
Что такое энергоэффективные дома?
|
Главная » МКЭ ANSYS 1 2 3 4 5 6 7 ... 22 Совместное применение AutoCAD и МКЭ ANSYS для расчета стержневой рамы Создание геометрической модели средствами AutoCAD Стержневая рама (ферма) будет состоять из двух вертикальных частей, лежащих в плоскости XZ и соединяющих эти части дополнительных стержней. Данная расчетная модель состоит исключительно из прямых линий, и поэтому все объекты данной модели строятся при помощи одной и той же команды line или из выпадающего меню Draw - Line. Таким образом, в командной строке достаточно ввести следующее: 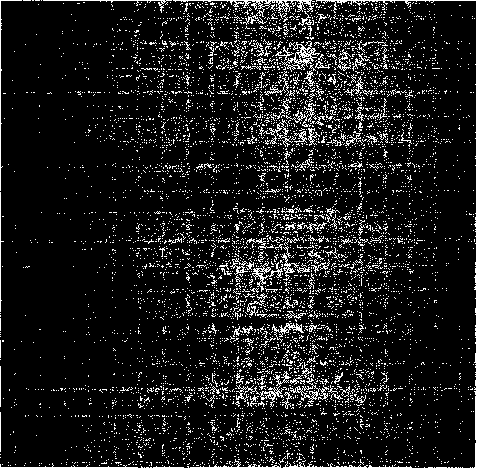 Specify next point or {Undo}; Commend: UNE Specify first point: 2,0,* Specify next poirt or [Undo] 2,8,4 Specify next pant or [Undo] 604 Specify next pant ы (Close/Undo 6,8,4 Specify next point or [Clngf Undo] (заданы стержни, соединяющие две вертикальные части фермы} 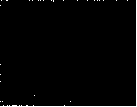 На этом процесс создания расчетной модели фермы завершен. Два вида построенной модели (фронтальная проекция и изометрия) показаны на рис. 4.1. После выполнения всех описанных операций информацию о полученных объектах необходимо сохранить в промежуточном/ файле, сохраненном в соответствии со стандартом IGES. 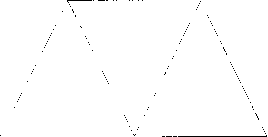 Использование геометрической модели для создания расчетной модели в препроцессоре МКЭ ANSYS После запуска программы МКЭ ANSYS следует вызвать программу импорта геометрической информации. Данная команда доступна из выпадающего меню File -> Import -> IGES... или из командного окна (окна ANSYS Input): Igesin, fname, ext, dir fname - имя файла; ext - расширение; dir - имя директории, где находится файл. В случае если импорт геометрической информации происходит из выпадающего меню (как обычно это делает автор), на экране появляется первая диалого- Рис. 4.1. Вид расчетной модели, построенной средствами AutoCAD Impoit IGES File ГУЙМХ151 riOPTNl Opt uifi<i For IRFS InporL Igas Import Opt inn HERGfc Негде coincident keypts SOLID- Create solid it applicahia SMALL Delate snail areas? Default defeafcur Altr no defeatiu* ШВШШШШш Сапы.1 j Help ( I Рис. 4.2. Панель Import IGES File вая панель импорта информации - панель Import IGES File (рис. 4.2). Данная панель имеет несколько разделов, содержащих настройки весьма важных опций импорта информации. В разделе Iges Import Option следует нажать переключатель Alte по defeatur, поскольку в противном случае пользователь в дальнейшем не сможет построить ни одного геометрического объекта (точки, линии, поверхности и т.д.), а сможет только строить элементы на переданных геометрических объектах. Три остальные переключателя позволяют выполнять несколько важных операций: переключатель MERGE Merge coincident keypts?, установленный в положение Yes, позволяет объединить несколько геометрических объектов (точек), лежащих в одном и том же месте в пространстве, но принадлежащих при этом разным линиям, ребрам поверхностей или граней тела. Программа автоматически найдет такие точки и произведет объединение концов отрезков, дут и т.п. и перенумерацию; переключатель SOLID Create solid if applicable позволяет построить твердое тело (то есть объем) по набору своих поверхностей; переключатель SMALL Delete small areas ? позволяет удалить малые поверхности. В данном случае все три эти переключателя рекомендуется установить в положение No. Произвести сжатие номеров можно позже, твердое тело в данной задаче создавать не требуется, никаких малых поверхностей в геометрической информации нет. Внизу панели помещены три кнопки: ОК- влечет за собой продолжение работы; Cancel - позволяет выйти из импорта геометрической информации; Help - вызывает справку. После нажатия кнопки ОК на экране появляется новая панель Import IGES File, которая позволяет произвести выбор требуемого файла (рис. 4.3). В этой панели можно указать точность импорта геометрии (раздел GTOLER Tolerance for merging, точность выбирается в выпадающем списке), файл с импортируе- 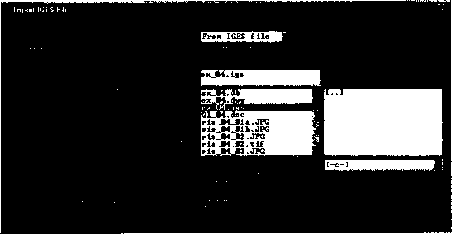 Рис. 4.3. Панель Import IGES File (продолжение) мой геометрией и его расположение (раздел [IGESIN] (AUX15) File to import), где также расположены выпадающие списки файлов, директорий и дисков. После нажатия кнопки ОК происходит импорт геометрии из указанного файла. После импорта геометрии следует перейти к созданию конечно-элементной модели фермы в препроцессоре МКЭ. Переход в препроцессор осуществляется из экранного меню нажатием на кнопку Preprocessor. В препроцессоре следует произвести следующие операции: 1. Объединение геометрически совпадающих объектов. 2. Сжатие нумерации объектов. 3. Определение типа применяемого конечного элемента. 4. Определение характеристик (в частности, площади поперечного сечения) конечных элементов. 5. Определение применяемого материала. 6. Присвоение геометрическим объектам (в данном случае - линиям) типа КЭ, материала и характеристик. 7. Указание числа создаваемых конечных элементов на линиях, содержащихся в модели. 8. Создание сетки КЭ. 9. Приложение усилий и нагрузок. 10. Уменьшение ширины матрицы жесткости конечных элементов. После этого можно переходить непосредственно к расчету. Объединение геометрически совпадающих объектов Производится из экранного меню командами Preprocessor - Numbering Ctrls - Merge Items... или из командного окна (NUMMRG,ALL, ,LOW). После вызова команды на экране появляется панель Merge Coincident or Equivalently Defined Items (рис. 4.4). 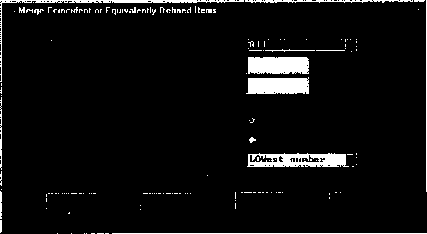 Рис. 4.4. Панель Merge Coincident or Equivalently Defined Items В этой панели в выпадающем списке Label Type of item to be merge можно выбрать отдельно точки, узлы и т.п., а можно выделить все (All). В окнах TOLER Range of coincidence и GTOLER Solid model tolerance можно указать точность, с которой будут объединяться объекты (отдельно - геометрические точки и отдельно - узлы сетки КЭ). Разделы ACTION и SWITCH можно оставить, как есть. Внизу панели помещены четыре кнопки: ОК - позволяет выполнить операции и закрыть данную панель; Apply - приводит к выполнению операции и возвращению в панель (то есть к повторной возможности сжать другие объекты с иной точностью); Cancel - закрывает панель; Help - вызывает справку. В данном конкретном случае в списке Label Type of item to be merge следует выбрать All и нажать кнопку ОК. Сжатие нумерации объектов Производится из экранного меню командами Preprocessor - Numbering Ctrls - Compress Numbers... или из командного окна (NUMCMP,ALL). После вызова команды на экране появляется панель Compress Numbers (рис. 4.5). 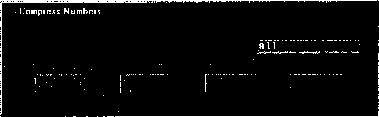 Рис. 4.5. Панель Compress Numbers В этой панели в выпадающем списке Item to be compressed можно выбрать отдельно точки, узлы и т п , а можно выделить все (Alt). Внизу панели помещены четыре кнопки: ОК - приводит к выполнению операции и закрытию данной панели; Apply - приводит к выполнению операции и возвращению в панель (то есть к повторной возможности сжать другие объекты с иной точностью); Cancel - приводит к закрытию панели; Help - вызывает справку. В данном конкретном случае в списке Item to be compressed следует выбрать All и нажать кнопку ОК. Определение типа применяемого конечного элемента ) 1.1, л,.,. Производится из экранного меню НИ1Ш1Ш1 командами Preprocessor -* Element Type - Add/Edit/Delete... После такого выбора команд в экранном меню на экране появляется панель Element Types (рис 4 6) Следует учитывать, что при первом появлении этой панели ни один из возможных типов элементов еще не задан. Поэтому в списке элементов имеется надпись NONE DEFINED. Внизу панели помещены пять кнопок: Add... - вызывает выбор нового типа элемента, Options - позволяет изменять настройки типа конечного элемента, Delete - позволяет удалить выбранный тип конечного элемента; Close - приводит к закрытию панели, Help - вызывает справку. В данном случае следует нажать кнопку Add После этого на экране появляется следующая панель Library of Element Types, которая позволяет выбрать тип применяемого конечного элемента непосредственно из общего списка доступных (рис. 4 7). CJUihc $ It- Рис. 4.6. Панель Element Types 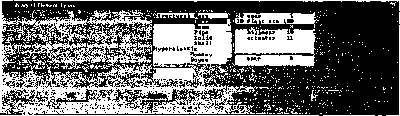 Рис 4 7. Панель Library of Element Types Глава 4. Совместное применение AutoCAD и МКЭ ANSYS для расчета стержневой рамы В этой панели необходимо сделать следующее. в левом списке выбрать Link (стержень), в правом выбрать spar8 - трехмерный двухузловой стержень; нажать кнопку ОК, при этом данный тип элемента будет выбран и панель закроется. Нажатие кнопки Apply приведет к выбору данного конечного элемента, но панель не закроется, создавая возможность выбора следующего типа КЭ. В данном случае это излишне. В панели Element Types в списке Defined Element Types: появляется строка Туре 1 LINK8. После этого из панели Element Types можно выйти, нажав кнопку ОК Нажимать на кнопку Options... не нужно, поскольку никаких вариантов настроек у элемента LINK8 нет. Та же команда доступна из командной строки в следующем виде: ET,1,LINK8. Это означает, что в качестве первого применяемого КЭ выбран элемент LINK8. Определение характеристик (в частности, площади поперечного сечения) конечных элементов Без указания площади поперечного сечения стержня проводить расчет фермы невозможно. Поэтому необходимо задание этой характеристики. Указание характеристик конечного элемента производится из экранного меню командами Preprocessor -> Real Constants -> Add/Edit/Delete... В этом случае на экране : Real Consten(s Defined Jtaal Constant Seta: NONF-. MFINID 11 i Close Help появляется первая (из трех взаимосвязанных) панель Real Constants (рис. 4.8), где имеется список всех наборов характеристик элементов Defined Real Constant Sets:, который при первом вызове описываемой команды пуст, и в нем имеется надпись NONE DEFINED. Внизу панели помещены пять кнопок: Add... - вызывает добавление характеристик для элементов, выбранных командой ЕТ (см. предыдущий раздел); Edit... - позволяет редактировать существующий набор характеристик КЭ; Delete - позволяет удалить существующий набор характеристик КЭ; Close - приводит к закрытию панели; Help - вызывает справку. В этой панели следует нажать кнопку Add..., в результате чего на экране появляется панель Element Type for Real Constants (рис. 4.9). В этой (уже второй) Рис. 4.8. Панель Real Constants шгг 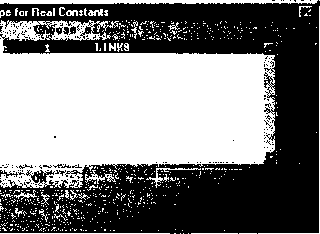 Рис. 4.9. Панель Element Type for Real Constants панели указывается тип элемента, для которого производится выбор характеристик элемента. В данном случае, разумеется, следует указать тип элемента LINK8 и нажать кнопку ОК. В результате происходит переход к третьей, и последней, панели Real Constant Set Number 1, for LINK8, показанной на рис. 4.10. Номер характеристик (в данном случае - 1) и тип элемента зависят от контекста. Но для элемента данного типа (LINK8) панель всегда имеет такой вид. Для других типов конечных элементов панель выглядит иначе. 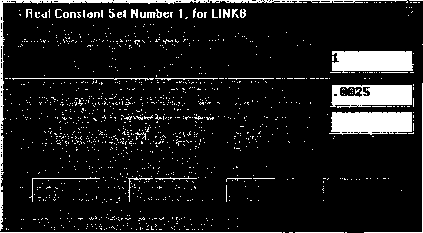 Рис.4 10. Панель Real Constant Set Number 1, for LI NK8 В данной панели следует указать значение площади поперечного сечения в окне Cross-sectional area AREA (в данном случае указано 0,0025 м2). Второе окно предназначено для начальной деформации материала Initial strain ISTRN, если стержни собираются в конструкцию с натягом. Номер характеристик можно оставить. Определение применяемого материала 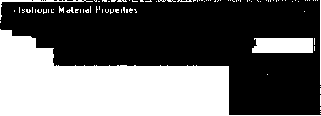 Рис. 4.11. Панель Isotropic Material Properties Производится из экранного меню командами Preprocessor - Material Props - Isotropic (для изотропного материала). После такого выбора команд в экранном меню на экране появляется панель Isotropic Material Properties (рис. 4.11). В этой панели необходимо нажать кнопку ОК, после чего на экране появляется следующая панель - Isotropic Material Properties, в которой и производится указание характеристик материала. Панель показана на рис. 4.12. В этой панели достаточно указать только модуль Юнга (Youngs modulus EX) и плотность (Density DENS). Коэффициент Пуассона (Poissons ratio NUXY) в данном случае можно не указывать, но пользователю следует выработать привычку указывать этот коэффициент всегда, чтобы в дальнейшем избежать ошибок при задании свойств материала. Далее следует нажать на кнопку ОК. Все то же самое можно ввести из командной строки в следующем виде: UIMP,l,EX, 2ell, UIMP,1,NUXY, .3, UIMP,1,DENS, 7850, Присвоение геометрическим объектам (в данном случае - линиям) типа КЭ, материала и характеристик Производится из экранного меню командами Preprocessor - Attributes-Define-* All Lines... (то есть 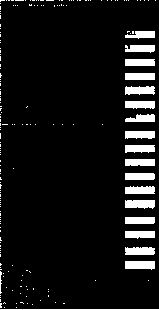 Рис. 4.12. Панель Isotropic Material Properties Кнопка Apply позволяет запомнить введенные характеристики и задать еще одни, с другим номером набора, в окне Real Constant Set No. Кнопка Cancel вызывает выход из окна без сохранения. Далее следует нажать кнопку ОК, что позволит выйти из окна с сохранением введенной площади поперечного сечения. В результате происходит возврат в первую панель Real Constants, в которой в списке Defined Real Constant Sets: появляется надпись Set 1. Это значит, что в списке характеристик элементов появился первый элемент. Все то же самое доступно из командной строки в следующем виде: R,l,.0025 . для всех линий будут заданы единый материал, единый тип элемента и единые характеристики элементов). После этого на экране появляется панель выбора атрибутов Line Attributes (рис. 4.13). В данной панели достаточно нажать клавишу ОК. Line Attributes fl.ATTl ft.:.iyn ИМ rihutr?. tn ЙП Янlisi.Lail Lines MAT Material (lumbar REAL Real constant set number I ГУРЕ Element type number j J LINKS -j SECT ElenenL section JNone defined 3 Pirlc Or ii-nt-it inn Ki-vpii inl<%> P No (lance 1 I Help 1 Рис. 4.13. Панель Line Attributes Все то же самое доступно из командной строки в следующем виде: LATT,1,U Указание числа создаваемых конечных элементов на линиях, содержащихся в модели Производится из экранного меню командами Preprocessor - Meshing-Size Cntrls - All Lines (то есть для всех линий сразу). После выполнения этих команд на экране появляется панель Element Sizes on All Selected Lines (рис. 4.14). В этой панели в поле SIZE Element edge length указывается длина ребра элемента (в текущих единицах измерения длины). В поле NDIV No. of element divisions указывается число конечных элементов на длину линии. При этом-длина ребра КЭ и число создаваемых КЭ не могут быть заданы одновременно (см. примечание NDIVis used only if SIZE is blank or zero). В поле SPACE Spacing ratio можно задать отношение длины ребра самого большого КЭ к самому малому, если строится сетка с переменным размером конечных элементов. В данном случае следует указать, что на каждой линии будет создан только один конечный элемент (как показано на рис. 4.14), и нажать кнопку ОК. Все то же самое доступно из командной строки в следующем виде: LESIZE,ALL, 1 1, 1, После выполнения данной операции внешний вид модели меняется. До указания числа элементов модель имеет такой вид, как на рис. 4.15, соответствую- 1 2 3 4 5 6 7 ... 22 |
|
| |||