
|
| |||
|
Разделы
Главная
Сапромат
Моделирование
Взаимодействие
Методы
Инновации
Индукция
Исследования
Факторизация
Частоты
Популярное
Как составляется проект слаботочных сетей?
Как защитить объект?
Слаботочные системы в проекте «Умный дом»
Какой дом надежнее: каркасный или брусовой?
Как правильно создавать слаботочные системы?
Что такое энергоэффективные дома?
|
Главная » МКЭ ANSYS 1 2 3 4 5 6 ... 22 Приложение давлений Производится нажатием третьей слева верхней кнопки. После нажатия на эту кнопку исходная панель исчезает и в диалоговом окне появляются сообщение: Position of load on the body: и запрос: Select a surface (Выберите поверхность). Далее следует запрос на изменение выбранной поверхности Specify face [Next/ Accept] <Accept>:. Далее следует сообщение: Define insertion point for main symbol: (Определение точки вставки), а на экране появляется панель Define Border for Load, Support, представленная на рис. 3.4. Наиболее просто при- менение кнопки Whole USi .. .... Face, которая позволяет приложить давление сразу ко всей поверхности. После нажатия данной кнопки появляется запрос: Specify point or [Dialog]: (Укажите точку или [Диалог]), после которого следует указать точку внутри данной поверхности. После этого на экране появляется панель указания типа приложения давления Angle type (см. рис. 3.3). После указания типа приложения давления появляются сообщение: Definition of load: и запрос на указание значения давления: Specify value of load <10 (N/mm*2)>: (Укажите значение нагрузки <По умолчанию 10 Н/мм2>). В случае если в панели Define Border for Load, Support выбирается кнопка Rectangle из раздела Draw and Project on the Face, в командной строке появляются сообщение: Origin point of UCS и запрос: Specify point or [Dialog] <0,0,0>: (Укажите точку). Здесь проще всего указать первую точку для задания оси X временной локальной системы координат. Далее следует запрос: Specify point on x-axis of UCS or [Two points] <Current UCS>: (Определите точку для оси X). После указания двух точек на требуемой оси (хотя возможны и опции Two points - по двум точкам и Current UCS - текущая пользовательская система координат) следует сообщение: Regenerating model и появление панели с запросом, показанным на рис. 3.5. Если на вопрос ответить Да , происходит переход в новую временную систему координат, изображение перестраивается и на грани строится временная прямоугольная область по запросам: Regenerating model Specify first corner of rectangle <0,0,0>: (Укажите первую точку прямоугольника) 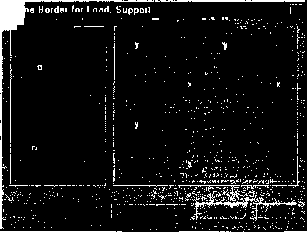 Рис. 3.4. Вид панели Define Border for Load, Support AutoCAD Question 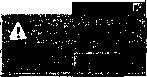 Рис. 3.5. Вид панели запроса Приложение шарнира в точке Производится нажатием четвертой слева верхней кнопки. После нажатия на эту кнопку исходная панель исчезает, а в диалоговом окне появляются сообщения: Definition of support: и Position of support on the body:, запрос: Select a surface (Укажи- расположение временной координатной системы для дальнейшего приложения нагрузок. появляется еще одно диалоговое окно определения локальной координатной системы Coordination System, показанное на рис. 3.6. Это окно позволяет определить 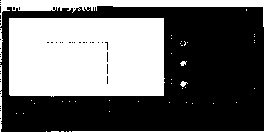 Рис. 3.6. Вид панели Coordination System Specify other corner of rectangle: (Укажите вторую точку прямоугольника) Regenerating model Затем изображение модели возвращается к исходному состоянию и появляется запрос на подтверждение временного контура: Accept this contour [Yes/No] < Yes>: (Подтвердите контур [Да/Нет] <По умолчанию Да>). При положительном ответе происходит возвращение в панель Define Border for Load, Support, которая приобретает несколько иной вид. В ней следует нажать кнопку ОК. После этого требуется указать точку в зоне приложения давления на данной грани по запросу: Specify point or [Dialog]: и далее указать тип приложения давления (см. выше). Далее появляется запрос: Specify value of load <10 (N/mm*2)>:, после чего указывается давление в выбранной области поверхности (грани) твердого тела. В случае если в панели Define Border for Load, Support выбирается кнопка Circle из раздела Draw and Project on the Face, зона приложения давления определяется аналогично, но в зоне, ограниченной дугами окружностей и имеющимися ребрами. Если в панели Define Border for Load, Support выбирается кнопка Polyline из раздела Draw and Project on the Face, зона приложения давления определяется аналогично, но в зоне, ограниченной полилинией и имеющимися ребрами. При выборе в панели Define Border for Load, Support кнопки Entity из раздела Select Existing зона приложения давления определяется двухмерным объектом, расположенным на данной поверхности (например, полилинией или окружностью, лежащей в плоской грани) и существующим к моменту выполнения расчета. В случае если в панели Define Border for Load, Support выбирается кнопка Body for Subtraction из раздела Select Existing, зона приложения давления определяется пересечением грани и существующим к моменту выполнения расчета другим телом. При этом пользователь обязан ответить на запрос указания второго тела: Select body to subtract:. Далее появляются сообщение о числе определенных контуров: Number of created contours: 1 и запрос на подтверждение использования данного контура: Accept this contour [Yes/No] <Yes>:. Если при ответе на запрос при указании точек Specify point or [Dialog]: выбрать опцию Dialog, то на экране й|19ЯИНЙННННИН Приложение шарнирного закрепления по линии Производится нажатием пятой слева (средней в ряду) верхней кнопки. После нажатия на эту кнопку исходная панель исчезает и в диалоговом окне появляются сообщение: Position of support on the body: и запросы: Select loop: (Выберите ребра) и Specify face [Next/Accept] <Accept>: (запрос на изменение ребра, см. выше). Далее следуют сообщение: Definition of support: и запросы: Specify start point on loop <Closed loop>: (Укажите начальную точку на ребре) Specify end point on loop: (Укажите конечную точку на ребре) Specify direction [Flip/Accept] <Accept>: (запрос на изменение направления обхода ребер) После этого следует сообщение: Computing... и происходит возврат в исходную панель. Приложение шарнирного закрепления по поверхности Производится нажатием четвертой справа верхней кнопки. После нажатия на эту кнопку исходная панель исчезает и в диалоговом окне появляется сообщение: Position of support on the body: Select a surface (Выберите поверхность) Specify face [Next/Accept] <Accept>: (запрос на подтверждение выбранной поверхности, см. выше) После сообщения: Define insertion point for main symbol: появляется панель Define Border for Load, Support, упомянутая выше. Работа с ней аналогична описанию в предыдущих разделах. Поверхность необходимо указать еще раз при появлении запроса: Specify point or [Dialog]:, при этом курсор должен находиться внутри требуемой поверхности. Приложение плавающей опоры (катка) в точке Производится нажатием третьей справа верхней кнопки. После нажатия на эту кнопку исходная панель исчезает и в диалоговом окне появляются запросы: Select a surface (см. выше) Specify face [Next/Accept] <Accept>: (см. выше) Specify point or [Dialog]: (Укажите точку вставки катка) те поверхность), запрос на подтверждение выбора поверхности: Specify face [Next/ Accept] <Accept>:, и запрос на указание требуемой точки на поверхности: Specify point or [Dialog]:. В результате в указанной точке выбранной поверхности (грани) появляется требуемый шарнир. DiKi linn i iim[jiinents (Vector)  Definition of support: Specify angle or [Change x-axis/Xyz-components/Base plane/Two points] <Default>: Часть опций установки катка подобна опциям приложения сосредоточенного усилия и была описана выше (см. раздел Приложение сосредоточенных усилий ). Интерес представляет опция Xyz-components, вызов которой приводит к появлению на экране панели Direction components (Vector), показанной на рис. 3.7, которая позволяет просто и наглядно установить необходимое закрепление. Рис. 3.7. Панель Direction components (Vector) Приложение плавающих опор (катков) по линии Производится нажатием второй справа верхней кнопки. После нажатия на эту кнопку исходная панель исчезает и в диалоговом окне появляются запросы: Position of support on the body: Select loop: (Выберите ребро) Specify face [Next/Accept] <Accept>: (подтверждение выбора грани, к ребру которой прикладывается закрепление) Definition of support: Specify start point on loop <Closed loop>: (Укажите начальную точку на ребре) Specify end point on loop: (Укажите конечную точку на ребре) Specify direction [Flip/Accept] <Accept>: (Подтвердите направление) После этого появляется панель Angle type (см. рис. 3.3). Далее возникает запрос: Specify angle or [Change x-axis] <Default>: (аналогичен описанным выше; по умолчанию опоры ставятся по нормали к поверхности). В завершение появляется сообщение Computing... и происходит возврат в исходную панель. Приложение плавающих опор (катков) по поверхности Производится нажатием крайней справа верхней кнопки. После нажатия на эту кнопку исходная панель исчезает и в диалоговом окне появляются сообщение: Position of support on the body: и запрос: Select a surface, после которого следует запрос на подтверждение выбранной поверхности: Specify face [Next/Accept] <Accept>: п. Далее на экране появляются уже описанные выше панели выбора типа закрепления Define Border for Load, Support и Angle type. На запрос: Specify point or [Dialog]: следует показывать точку внутри выделенной поверхности. Раздел Run Calculation (создание сетки КЭ) и раздел Refining (изменение сетки КЭ) Характерный размер конечного элемента задается в текстовом окне панели Run Calculation. Изменение (сгущение) сетки проводится в разделе Refining по запросу: Specify point for refining or [on Surface of body/on Mesh or result]:. В этом случае можно указать точку, в районе которой осуществляется сгущение сетки. Множитель для уменьшения размера сетки задается в том же разделе Refining. Ликвидация сгущения проводится нажатием кнопки Delete того же раздела Refining. 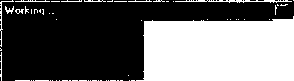 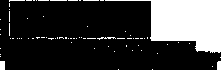
 Рис. 3.8. Панель информации Working.. Запуск расчета производится нажатием кнопки [А]*[В]=[С]. Во время счета на экране появляется панель, в которой отображаются выполняемая программой в данный момент операция, а также количество узлов и элементов модели и размер создаваемого файла с матрицей жесткости, вектором нагрузок и вектором перемещений. Вид этой панели показан на рис. 3.8. Раздел Results (просмотр решения) Команды данного раздела позволяют просмотреть решение в графическом виде, сохранить результаты в файле (кнопка File) или посмотреть результаты в конкретной точке (кнопка at Point). При сохранении результатов в файле в специальном окне запрашиваются директория и имя файла (который имеет текстовый вид). Внутри файл имеет следующую структуру: Раздел Material (определение механических характеристик материала и приложение силы тяжести) В отдельных окнах указываются наименование материала, модуль Юнга, коэффициент Пуассона и предел упругости материала. Нажатие кнопки Table позволяет выбрать материал из списка. Простановку признака Specific Gravity следует учесть в расчете силу тяжести, в этом случае становится доступно окно Density (плотность) и направление ускорения свободного падения - признаки X, Y или Z. 1. Заголовок файла: АЫогЛГ Щ& W- 2 ИнфорМ.ШИИ О Мс1П'рИ21ЛС Pbissotiroraarit 3. Заголовок результатов:  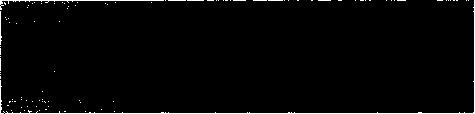 4. Далее представлены номер узла, значения узловых нагрузок, перемещений, напряжений и характеристика закрепления:  5. В конце файла представлены статистическая информация, в том числе максимальное и минимальное значение перемещения по совокупности узлов, максимальное и минимальное значение осевых, касательных, эквивалентных и главных напряжений (также по совокупности узлов):
Просмотр результатов в точке (кнопка at Point) производится после указания характерной точки по запросу: Specify point:. Далее в текстовом окне выдается информация в следующем виде: Ntoile 0 (5, Ч 0J UoooflitMibi учли!
(зкйпаяёнтные напряжения) Нажатие кнопки Min/Max Values влечет за собой появление на экране сводки максимальных и минимальных напряжений и перемещений в специальном окне, показанном на рис. 3.9. 2-3546 FEA 3D Min/Max Values шпаг.- А ВВХН 2 2276*85 Tresea Stress 2 5081247 Мея Shear Stress 1 2540823 Main Shess M aximum -267 44272 Man Stress M iddle -740.53880 Mam Stress M iromum -1Ш 4S52 Stress inXAxis -878.32785 Stress in Y-Axis -721.82041 Stress in Z-Axis -1001 2284 Shear Stress Xt Shear StressYZ -248.94845 Shear SbessXZ -14.624411 Displacement in X-dtrecrjori 0 Displacement m Y-Aection 0 1170 5498 1333.0525 688 SI® 611.78828 40.705167 17027207 41 211586 40.040763 47816624 mm®* 1S2653W 0 5582960 [NmrOJ [N/mn.2] Штг л| {N,n.nf2 [N/mm 2] РЙ1 2] йиГ2] Е-02 рт) 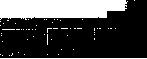 Рис. 3.9. Панель сводки FEA 3D - Min/Max Values Расчет объемной консольной балки Предполагается, что объемный объект - балка, упомянутая в начале данной главы, уже существует Для расчета следует приложить к данной балке набор закреплений и нагрузок. При приложении закреплений нужно располагать их таким образом, чтобы соблюсти гипотезу прямой нормали. Нагрузку следует задавать в виде усилия, распределенного по линии. С учетом всего изложенного выше расчетная модель с приложенными усилиями и закреплениями должна иметь такой вид, как на рис. 3.10. Характерный размер конечного элемента рекомендуется установить равным 2,5 мм. В процессе выполнения расчета в панели Working... появляется следующая статистика Number of nodes (число узлов) ...6426 Tetrahedrons (число элементов) ...3539 Length of Swap File (размер файла подкачки) ...0 Размер файла подкачки определяется не только размером задачи, но и количеством оперативной памяти компьютера. Поэтому для разных ЭВМ это значение будет разным. 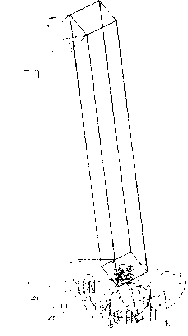 Рис. 3 10. Расчетная модель балки с приложенными нагрузками и закреплениями Material \ield Point 235 00 г-рчч in 7-А>1ч [\lПГГ21 d10 51610 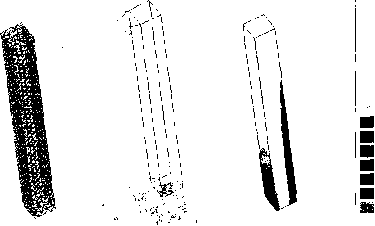 559 659 4 5!8Я0/ / hYl 4520 407 C8823 356 23126 305 37430 25/, 51733 HJMlif 52 80359 01 9t642 51C89*6 -50 62, ,8 -101 4Й145 -I5 2 3354Z 20315538 -254 05235 Ж 90532 -355 76ь59 -406,6,2326. -457 4802/ -508 33719 -559 1915 ruin 613 05113 Рис. 3.11 Результаты расчета консольной балки После завершения расчета достаточно определить максимальное значение csi в зоне заделки. В данном конкретном случае расчетное (по формулам из курса Сопротивление материалов ) значение будет определяться следующим образом- сг = qbxl/(bh76), q = 100 Н/мм, h = 10 мм; b = 10 мм, 1 = 100 мм; о, = 6*100* 10* 100/101 = 600 Н/мм2 В то же время результат, полученный при помощи МКЭ, составляет 610 Н/мм2 Расхождение двух результатов составляет менее 2% При помощи команд раздела Refining можно улучшить результат. Как представляется, пользователь может сделать это самостоятельно. На рис. 3.11 показаны вид расчетной модели, полученной сетки КЭ и графическое представление напряжений. 1 2 3 4 5 6 ... 22 | ||||||||||||||||||||||||||||||||||||||||||||||||||||||||||||||||||||||||||||||||||||||||||||||||||||||||||||||||||||||||||||||||||||||||||||||||||||||||||||||||||||||||||||||||||
|
| |||