
|
| |||
|
Разделы
Главная
Сапромат
Моделирование
Взаимодействие
Методы
Инновации
Индукция
Исследования
Факторизация
Частоты
Популярное
Как составляется проект слаботочных сетей?
Как защитить объект?
Слаботочные системы в проекте «Умный дом»
Какой дом надежнее: каркасный или брусовой?
Как правильно создавать слаботочные системы?
Что такое энергоэффективные дома?
|
Главная » МКЭ ANSYS 1 2 3 4 5 ... 22 Material: S235JR Thicknd = 1 Def in Z Enabled Displacement [in in] NaxX: 14.425 E-3 Max Y:-0.192 Ceerf- 13.Й8В  100[N] 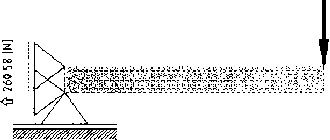 Material S235JR Yield Point Ж TltKkn.tUtt Def.in Z Enabled iX-Ax Max. 59 5*1 9 54.2 - 38.310 33X12 2171b 22ЛП 17,119 II >22 Й 5245 1226? -Ш0 -9 368 -14 66 = -19.96 S -25.26 5 -30.55 Ш -35.85 5 41.15 9 46.45 = -51.75 Jj -57.04 lllllj -62 3i Min: -67.64 ft 100 [N] Рис. 1.5. Графическое представление полученных результатов Ux= 100х100У(Зх833х210000) = 0,1905 мм Расчетное значение перемещения составляет Ux= 0,1918 мм. Разница перемещений не превосходит 0,7%. Максимальное напряжение: а = P1/W где: W = bh2/6 = 166,7; ах = 60 Н/мм2. В то же время расчетное значение напряжений составляет 59,5 Н/мм2 (растяжение, в верхней точке заделки) и 67,64 Н/мм2 (сжатие, в нижней точке заделки), то есть расхождение напряжений превышает 10%. Эта разница обусловлена различием закреплений данной исследуемой балки и балки, изучаемой в курсе Сопротивление материалов . В данном случае не выполнена гипотеза прямой нормали, на которой основана теория балок. Помещение вертикального закрепления в середину заделанного ребра влечет за собой уменьшения напряжений как растяжения, так и сжатия и приводит к тому, что максимальные напряжения установятся равными 60,5 Н/мм2. Таким образом, разница напряжений, вычисленных при помощи МКЭ и определяемых по формулам курса Сопротивление материалов , становится меньше 1%. Данный пример показывает, что внешне сравнительно небольшое изменение граничных условий задачи (в данном случае - закреплений расчетной модели) может повлечь за собой существенное изменение результатов. Расчет пластины с центральным отверстием встроенным методом конечных элементов AutoCAD Mechanical Power Pack Для второго примера применения МКЭ выбрана пластина с центральным отверстием, изучаемая обычно в курсе Теория упругости . Эта задача в специальных курсах называется задачей Кирша. Аналитическое решение данной задачи приведено в справочнике Биргера И.А., Шорра Б.Ф., Иосилевича Г.Б. Расчет на прочность деталей машин (М., Машиностроение, 1993), с. 511 и далее. В данном случае нет необходимости считать пластину целиком, достаточно вырезать из нее четверть с дугой окружности 90° и приложить симметричные граничные условия, имитирующие удаленные части пластины. Вид расчетной модели показан на рис. 2.1. Данная модель строится средствами AutoCAD при помощи следующей последовательности команд (приведено содержимое текстового окна): В Рис. 2.1. Вид расчетной модели пластины с отверстием Точки А и В, указанные на рис. 2.1, являются характерными точками расчетной модели, поскольку в них известно значение напряжений на контуре отверстия. Далее из выпадающего меню вызывается программа МКЭ: Content - Calculations - FEA или из командной строки (amfea2d). Панель FEA 2D - Calculations уже описана в предыдущей главе, и поэтому ее вид здесь не приводится. После приложения двух скользящих закреплений (то есть набора шарниров по линии) и давления по линии (распределенная нагрузка, величина которой принята равной - 10 Н/мм) расчетная модель должна иметь такой вид, как на рис. 2.2. Еще раз необходимо обратить внимание, что контур модели необходимо обходить против часовой стрелки. Этот навык при работе с описываемой программой желательно довести до автоматизма. Далее следует задать материал и толщину пластины. При этом можно задать любой материал из списка существующих, а толщину пластины принять равной 10 мм. Вид напряженно-деформированного состояния принят плоским напряженным. Длину ребра конечного элемента принять равной 10 мм. После всех описанных действий панель FEA 2D - Calculations имеет такой вид, как на 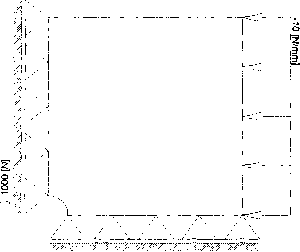 0[NR Рис. 2.2. Расчетная модель пластины с приложенными нагрузками и закреплениями 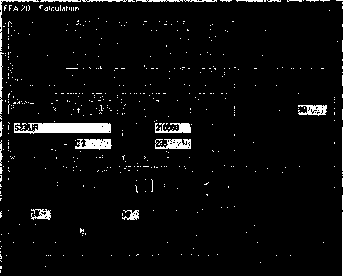 Рис. 2.3. Вид панели FEA 2D - Calculations при расчете пластины рис. 2.3, а сама сетка конечных элементов - как на рис. 2.4. Далее следует получить решение, как это уже было описано в главе 1 (путем перехода в раздел просмотра решения). Поскольку целью данной главы является получение решения, согласующегося с известным решением, полученного методами теории упругости, следует за- 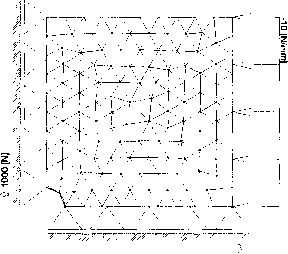 0[N] Рис. 2.4. Сетка конечных элементов с шагом 10 мм помнить число узлов модели и напряжения ах и ау в точках А и В соответственно. Поэтому следует вернуться в панель FEA 2D - Calculations и в разделе Mesh последовательно изменять длину ребра КЭ до 5, 2 и 1 мм (последнее рекомендуется только для компьютеров класса Р III с тактовой частотой 800 МГц и оперативной памятью 256 Мбайт и выше). Уничтожать предыдущее решение не требуется, поскольку таковое исчезает при новом построении сетки КЭ. При выполнении данной серии расчетов следует обратить внимание на изменение времени расчета модели, потребление ресурсов компьютера и на размер получаемого файла AutoCAD (*.dwg). Как видно из результатов серии расчетов, наиболее точные результаты получаются при минимальном размере конечного элемента. Однако при этом наиболее точному решению соответствуют максимальное время счета и максимальный размер файла результатов. Наряду с общим сгущением сетки конечных элементов еще одной возможностью улучшения точности решения является локальное сгущение сетки КЭ в зонах с увеличенными градиентами напряжений. Для этого следует снова построить сетку с шагом 10 мм. Далее следует перейти в раздел Refining и последовательно сгущать сетку в зонах, прилегающих к дуге окружности, на которой реализуется концентрация напряжений. При этом рекомендуется сгустить сетку следующим образом (используя правую кнопку данного раздела и вводя коэффициент сгущения в поле Manual): в прямоугольнике, построенном по точкам (-5, -5) и (70, 70) в 2 раза; в прямоугольнике, построенном по точкам (-5, -5) и (40, 40) в 4 раза; в прямоугольнике, построенном по точкам (-5, -5) и (20, 20) в 10 раз. На основе четырех проведенных расчетов (равномерная сетка с шагом 1 мм не учитывается) можно составить сводную таблицу полученных результатов (табл. 2.1). Таблица 2.1
Разумеется, данную таблицу можно дополнить затраченным временем счета и размером получаемого файла, но, как представляется, пользователь может сделать это самостоятельно. 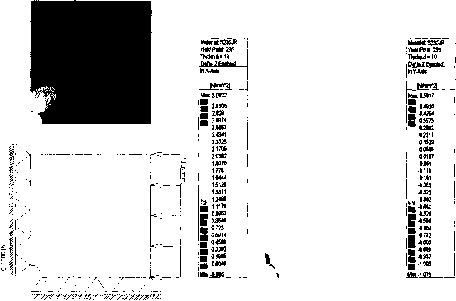 Рис. 2.5. Вид результатов расчета пластины с отверстиями Полученный вид напряженного состояния для случая расчета с сеткой с переменным значением размеров КЭ представлен на рис. 2.5. Как представляется, вид сетки КЭ в данном разделе можно уже не указывать. На исходной модели, в зоне закреплений, поставлены стрелки, обозначающие направления реакций опор. Рядом указаны значения этих реакций. На этом расчет пластины можно считать завершенным. Дополнительно необходимо обратить внимание на тип представления полученных результатов. Например, обозначение распределенной нагрузки (давления, приложенного по линии) является блоком и имеет следующие свойства (приведена только часть): 3L0C К REFERENCE layer, ЦГЩ* Л' ~> Space иШз$№ - * Также блоками являются сетка КЭ, символы закреплений, графические объекты - поля распределения напряжений и подписи к ним и т.д. Эти объекты воспринимаются базовым AutoCAD и, в принципе, в дальнейшем могут быть использованы при подготовке каких-либо материалов информационного (презентационного) характера. Применение встроенного метода конечных элементов Autodesk Mechanical Desktop Power Pack на примере расчета на прочность консольной балки Для третьего примера применения МКЭ снова, как и в главе 1, выбрана консольная балка. Различие заключается в том, что в данном случае расчет проводится для объемного тела. Предварительно требуется создать саму балку длиной 100 мм и шириной и толщиной, равными 10 мм. Балка создается как прямоугольный параллелепипед (объект типа 3dsolid). Построение производится путем последовательного выбора из выпадающего меню Design - Solids - Box или из командной строки (box). При этом в командной строке появляются следующие запросы: Command: Jbox Specify corner of box or [CEnter] <0,0,0>: (Указать точку (-5,-5,0)) Specify corner or [Cube/Length]: (Указать точку (5,5,100)) После этого на экране появляется требуемый твердотельный объект. Приводить вид этого объекта, думается, нет необходимости. Затем вызывается встроенная программа метода конечных элементов из выпадающего меню Content 3D - Calculations - FEA или из командной строки (amfea3d). Далее в командной строке появляется запрос: Select 3D-Body:, после которого требуется указать трехмерный твердотельный объект (или тело, сформированное при помощи средств модуля Designer комплекса Autodesk Mechanical Desktop). После указания твердого тела на экране появляется диалоговая панель встроенного МКЭ FEA Calculation 3D (рис. 3.1), которая имеет следующие разделы: Loads and Supports - приложение нагрузок и закреплений; Material - определение характеристик материала и (хотя это не очень логично) учет инерционных характеристик рассчитываемой модели; Run Calculation - определение длины ребра конечного элемента и запуск расчета; Refining - изменение сетки КЭ в локальной зоне; Results - визуализация и просмотр результатов; Панель также включает отдельные кнопки: Delete Solution - уничтожение результатов расчета; Config - определение цветовой гаммы для представления результатов; Close - выход из программы МКЭ; Help - вызов справки. 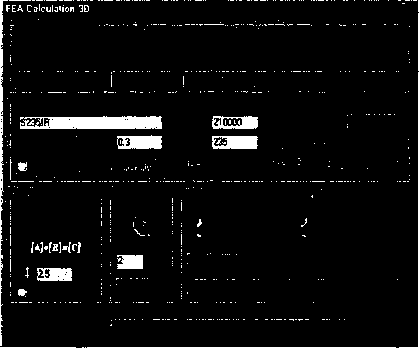 Рис. 3.1. Диалоговая панель FEA Calculation 3D Раздел Loads and Supports (приложение нагрузок и закреплений) Данный раздел существенно расширен по сравнению с аналогичным разделом двухмерного МКЭ, имеет большое количество команд и опций. Поэтому работать с этим разделом следует особенно внимательно. Приложение сосредоточенных усилий Вызывается левой верхней кнопкой данного раздела. После нажатия на эту кнопку исходная панель исчезает и в диалоговом окне появляются сообщение: Position of load on the body: (Приложение нагрузок к телу) и запрос: Select a surface (Выберите поверхность, то есть грань тела), после которого следует курсором указать ребро требуемого объекта. В результате выбранная поверхность (грань) выделяется. Если выделена не требуемая грань, а соседняя, то после запроса: Specify face [Next/Accept] <Accept>: следует указать N (следующая), и будет выбрана следующая грань, прилегающая к исходно указанному ребру. Далее следует запрос на указание характерной точки, лежащей в выбранной грани: Specify point or [Dialog]: (точку можно указать, например, с использованием привязок). 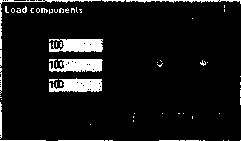 Далее следуют сообщение: Definition of load: (Определение нагрузок) и набор возможных опций: Specify angle or [Change x-axis/Xyz-components/Base plane/Two points] <Default>: (Укажите угол или [Выберите ось X/Xyz - компоненты/По Базовой плоскости/По двум точкам] <По умолчанию>). 1. Вариант с выбором угла: программа автоматически строит в данной точке касательную плоскость и требует указать в этой плоскости направление проекции прикладываемого усилия. Направление указывается выбором какой-либо точки в данной плоскости либо вводом требуемого угла с клавиатуры. После этого строится еще одна временная плоскость, перпендикулярная первой, и в ней операцию следует повторить еще раз. Далее последует запрос: Specify value of load <1000 (N)>: (Укажите величину усилия <По умолчанию 1000 Н>), после которого указывается значение силы. Неудобство данной опции заключается в непредсказуемости выбора оси X обеих упомянутых плоскостей. 2. Вариант с выбором оси X: из командной строки ввести символ с. Далее последовательность действий аналогична описанной выше. Разница заключается в том, что пользователь указывает две точки, определяющие направление оси X первой временной (касательной) плоскости. Следовательно, процесс приложения усилий является более управляемым со стороны пользователя. 3. Вариант с указанием компонентов усилия: из командной строки ввести символ х. После этого на экране возникает панель Load Components (составляющие усилия) (рис. 3.2). Данная панель позволяет задать вектор усилия по его проекциям на оси X, Y и Z глобальной (WCS) или локальной (UCS) системы координат. Как представляется, данная опция является одной из наиболее удобных. Рис 3 2 панель Load components 4. Вариант с базовой плоскостью: из командной строки ввести символ Ь. После этого появляется запрос: Specify base plane [Normal/Coplanar/3Points] <Back>: (Выберите базовую плоскость [По нормали/Параллельную/По трем точкам]<По умолчанию вернуться к выбору опций>). Выбор опции п приводит к появлению двух запросов на указание двух точек, определяющих нормаль к временной плоскости: Specify first point <0,0,0>: и Specify second point:. Далее - как в пунктах 1 и 2. Выбор опции с приводит к запросу на указание плоскости, параллельной временной: Select a surface. Далее - как в пунктах 1 и 2. Выбор опции Зр приводит к запросу на указание трех точек, определяющих ту же самую временную плоскость: Specify point: (повторяется три раза). Далее - как в пунктах 1 и 2. 5. Вариант с двумя точками: из командной строки ввести символ /. После этого следуют указание: Two points: и запросы: Specify first point <0,0,0>: (Укажите первую точку) и Specify second point: (Укажите вторую точку). После этого следует запрос: Specify value of load <1000 (N)>: (Укажите величину усилия <По умолчанию 1000 Н>) и требуется указать значение силы. Приложение распределенных по линии усилий Производится нажатием второй слева верхней кнопки. После нажатия на эту кнопку исходная панель исчезает, а в диалоговом окне появляются сообщение: Position of load on the body: (Приложение нагрузок к телу) и запрос: Select loop: (Выберите замкнутый набор ребер), после чего ребра одной грани подсвечиваются и следует запрос на подтверждение или выбор другой грани: Specify face [Next/Accept] <Accept>: (см. выше). Далее следуют сообщение: Definition of load:, запрос: Specify start point on loop <CIosed Ioop>: (Укажите начальную точку на ребре <По умолчанию весь набор ребер>) и запрос второй точки: Specify end point on loop:. После этого на экране появляется стрелка, показывающая направление обхода ребра и запрос на его изменение: Specify direction [Flip/Accept] <Accept>:. Далее на экране появляется панель типа приложения распределенной нагрузки Angle type (рис. 3.3). Левая кнопка этой панели соответствует приложению рас- 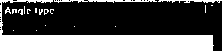 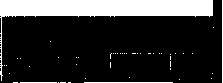 Рис. 3.3. Панель типа приложения распределенной нагрузки Angle type пределеннои нагрузки по нормали к линии, правая - постоянному направлению распределенных усилий. Далее происходит построение временной плоскости и следует запрос указания угла направления распределенного усилия: Specify angle or [Change x-axis] <Default>:. При выборе опции Change x-axis (выбор оси X, ввод с клавиатуры символа с можно указать направление оси X временной плоскости. После этого все равно требуется указать направление (точку во временной плоскости) или угол в градусах с клавиатуры. При выборе опции Default нажатием клавиши Enter нагрузка прикладывается по нормали к поверхности. Далее следует сообщение: Computing... Завершается приложение нагрузки запросом на указание действующей нагрузки: Specify value of load <100 (N/mm)>: (Укажите значение нагрузки <По умолчанию 100 Н/мм>). 6. Вариант по умолчанию: направление действующей силы определяется по нормали к данной поверхности в данной точке, сила направлена внутрь тела. Следует после данного запроса нажать клавишу Enter, после чего последует запрос: Specify value of load <1000 (N)>: (Укажите величину усилия <По умолчанию 1000 Н>) и потребуется указать значение силы. Как видно из всего приведенного выше, наиболее удобными для работы являются опции Xyz-components, Two points и Default. Остальные опции представляются несколько избыточными. 1 2 3 4 5 ... 22 |
|
| |||