
|
| |||
|
Разделы
Главная
Сапромат
Моделирование
Взаимодействие
Методы
Инновации
Индукция
Исследования
Факторизация
Частоты
Популярное
Как составляется проект слаботочных сетей?
Как защитить объект?
Слаботочные системы в проекте «Умный дом»
Какой дом надежнее: каркасный или брусовой?
Как правильно создавать слаботочные системы?
Что такое энергоэффективные дома?
|
Главная » МКЭ ANSYS 1 ... 13 14 15 16 17 18 19 ... 22 Создание расчетной модели и расчет на прочность лопатки Твердотельная геометрическая модель, рассматриваемая в данной главе, хотя и не является принципиально сложной и содержит ограниченное число параметрических элементов, тем не менее не может быть создана исключительно средствами AutoCAD. Для ее построения необходимо воспользоваться средствами Autodesk Mechanical Desktop. Создание модели можно разделить на несколько этапов: 1. Создание плоских контуров сечений отдельных конструктивных элементов лопатки (замковой части, полки). 2. Создание линий сечения пера лопатки. 3. Создание поверхностей пера лопатки (если требуется). 4. Создание параметрических конструктивных элементов. 5. Добавление в модель галтелей и фасок (если требуется). Первые два пункта данного перечня можно осуществлять средствами AutoCAD, остальные - исключительно средствами Autodesk Mechanical Desktop. Ниже описывается последовательность перечисленных действий. 12.1. Построение геометрической модели лопатки Для построения модели используются плоские контуры будущей детали, созданные средствами AutoCAD. К этим объектам относятся: 1. Замкнутая полилиния для формирования заготовки пера лопатки. 2. Плоские контуры сечений пера лопатки (замкнутые полилинии или сплайны). 3. Плоское сечение полки (замкнутая полилиния). 4. Ось вращения для формирования полки (отрезок прямой). 5. Замкнутые полилинии для формирования замковой части лопатки (одна или более, в зависимости от конструкции и соотношения фрагментов лопатки). 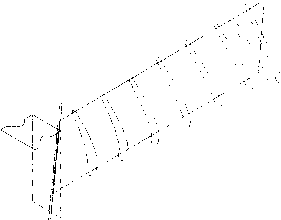 Вид этих объектов показан на Рис 2.1. Профили, предназначенные для рис. 12.1. формирования лопатки Дальнейшая последовательность описываемых действий не является единственно возможной, но позволяет в минимальные сроки получить адекватную твердотельную модель Прежде всего строится заготовка пера лопатки Данная заготовка изначально будет иметь рубленую форму, которая впоследствии будет превращена в собственно перо Для этого следует перейти в систему координат, в которой лежит плоская замкнутая полилиния (создавать в ней новую плоскость эскиза в данном случае не обязательно) Далее при помощи команды выпадающего меню Part - Part - New Part (команда amdt new part) создается новое параметрическое тело При этом в командной строке появляется запрос Select an object or enter new part name <PART1>: (Укажите объект или введите новое имя объекта) Далее следуют сообщение Computing... и указание New part created После этого в панели Desktop Browser появляется новый объект, пока без составных элементов Далее при помощи команд экранного меню Part -* Sketch Solving - Profile (команда amprofile) создается эскиз При этом в командной строке появляется запрос Select objects for sketch: (в данном случае следует указать полилинию) Далее снова следует запрос Select objects for sketch:, после которого можно отказаться от дальнейшего выбора объектов Затем следуют сообщения Computing... и Solved under constrained sketch requiring 3 dimensions or constraints (обнаружены 3 размера или закрепления) и снова сообщение Computing... После этого в панели Desktop Browser появляется новый объект (или элемент параметрического объекта) - Profilel Далее из этого профиля при помощи команд выпадающего меню Part - Placed Features - Extrude (команда amextrude) создается заготовка пера лопатки При этом на экране появляется панель Extrusion (рис 12 2) На рис 12 2 на панели опции следует установить так, чтобы сечения пера лопатки целиком лежали внутри создаваемого тела Величина выдавливания (то есть толщина будущего объекта) ука-зывается в поле Distance , угол скашивания боковых граней - в поле Draft angle, тип выдавливания - в разделе Termination (в данном случае выбрана опция MidPlane, то есть новый элемент будет выдавливаться симметрично в обе стороны от плоскости исходного эскиза) После указания всех опций и размеров следует нажать кнопку ОК Далее следует сообщение Computing... В результате на экране появляется тело рубленой формы, показанное на рис 12 3 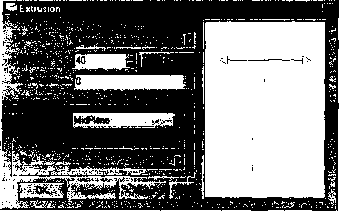 Рис 12 2 Панель Extrusion 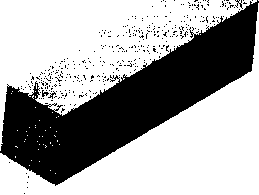 Рис 12 3 Заготовка для пера лопатки Loft Suif-гг - Input Wrai------ В панели Desktop Browser появляется новый объект ExtrusionMidplanel, включающий в себя исходный элемент Profile! Следующим шагом при формировании пера лопатки является создание поверхности пера Эта поверхность строится по заранее построенному набору замкнутых полилиний (или сплайнов) поперечных сечений лопатки Для построения поверхности лопатки рекомендуется изменить слой, в котором строится новый объект, командой layer или из выпада ющего меню Assist - Format - Layer Поверхность по одному набору линий строится командами выпадающего меню Surface - Create Surface - LoftU... (команда amloftu) После вызова этой команды в выпадающем меню появляется запрос Select U wires: (Укажите линии), и далее с выбором каждой новой линии с сообщением числа уже выбранных линий в виде Select U wires: 1 found, 8 total (при этом линии следует выбирать в определенном порядке, условно говоря, сверху вниз или справа налево) После отказа от дальнейшего выбора на экране появляется панель Loft Surface (рис 12 4) Никаких опций в данном случае менять в этой панели не следует После нажатия кнопки ОК на экране появляется созданная поверхность В панели Desktop Browser новый объект не появляется Следует обратить внимание на то, что ребра созданной поверхности должны выходить за торцы исходного параметрического тела, иначе обрезка твердого тела поверхностью становится невозможной Удлинение поверхности производится командами выпадающего меню Surface - Edit Surface - Lengthen (команда amlengthen) При вызове этой команды в командной строке появляется сообщение о настройках данной команды -CuwaDfwbon Cuive Fit 17 Smooth Curve Ends Fit Cancel 1 Щ b P I Рис 12 4 Панель Loft Surface eDge=Single Extend=Percent Keep=No Mode=Parabolic Value=110% Select surface edge or spline [eDge/Extend/Keep/Mode/Value]: Далее следует указать ребро поверхности со стороны, подлежащей удлинению Следующей операцией является обрезка параметрического твердого тела по поверхности. Это производится командами выпадающего меню Part -> Placed Features -> Surface Cut (команда amsurfcut). После вызова команды следуют сообщения: Type=Cut и Select surface or [Туре]: (после этого запроса следует указать поверхность). Затем появится сообщение: Select work point, (в данном случае рабочая точка отсутствует, следует отказаться от выбора). Далее на экране появляется стрелка, показывающая, в каком направлении будет обрезан параметрический объект, а также запрос Specify portion to remove [Flip/Accept] <Accept>:. Если с клавиатуры ввести символ/(то есть применить опцию Flip), направление обрезки будет изменено на противоположное. Ошибка в направлении обрезки для пера лопатки приведет к тому, что вместо пера будет сформирована полость. После следующего запроса - Specify portion to remove [Flip/Accept] <Accept>: - следует отказаться от дальнейших действий, и после сообщения: Computing... на экране появится требуемое перо (рис. 12.5), а в панели Desktop Browser - новый объект SurfCutl. Дальнейшим шагом при создании лопатки в целом является создание полки лопатки, имеющей форму тела вращения. Для этого предварительно потребуется создание нового эскиза (объект Profile!), в который вносится как полилиния плоского сечения полки, так и отрезок на ее оси вращения. Далее строится собственно полка при помощи команд вы- <Г падающего меню Part -> Sketched Features -> Revolve (команда amrevorve). После вызова этой команды на экране появляется запрос на указание опорной оси вращения профиля Select revolution axis:. После указания оси (внесенной в эскиз) на экране появляется панель Revolution (рис. 12.6). 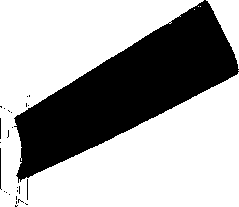 Рис. 12.5. Перо лопатки 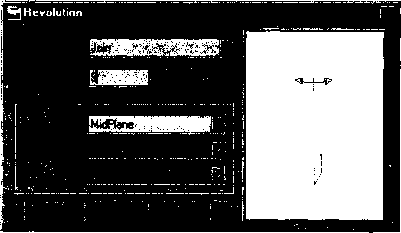 Рис. 12.6. Панель Revolution В данной панели следует установить следующие опции и значения размеров: в поле Operation признак Join - добавление параметрического объекта к существующему; в поле Angle угол поворота профиля в градусах; в поле Туре раздела Termination признак MidPlane (симметрично плоскости эскиза). В результате этой операции модель приобретает такой вид, как на рис. 12.7, а в панели Desktop Browser появляется новый объект Revolution Midplanel. Следующим шагом является создание замковой части лопатки. Как видно на рис. 12.1, замковая часть будет создаваться в 2 приема - создание выступа и создание части хвостовика с прорезями. Для создания выступа следует установить пользовательскую систему координат 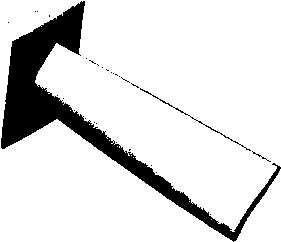 так, чтобы плоскость, в ко- Рис -, 2 7 Вид пера лопатки с полкой торой лежит полилиния, формирующая выступ, совпала с плоскостью ХУ пользовательской системы координат. В этой системе координат требуется создать новую плоскость эскиза. Далее сама полилиния становится эскизом - объектом Profile3. Затем из этого профиля формируется часть замка при помощи команд выпадающего меню Part -¥ Placed Features - Extrude (команда amextrude). После этого на экране появляется уже упоминавшаяся панель Extrusion (рис. 12.8). В этой панели необходимо: 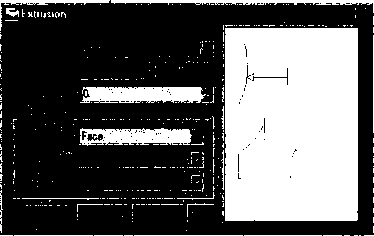 Рис. 12.8. Панель Extrusion 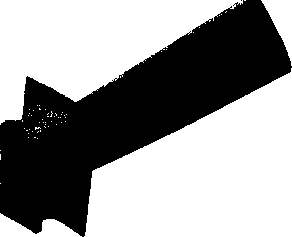 в поле Operation: выбрать опцию Join (добавить элемент к модели); в поле Draft Angle: указать угол скашивания (в данном случае - 0°); в поле Туре: раздела Termination указать опцию Face (то есть новый элемент будет вытягиваться до одной из поверхностей уже существующей модели). После нажатия кнопки ОКв командной строке появляется запрос: Select face:. После этого пользователь обязан указать требуемую поверхность (в данном случае - внутреннюю поверхность полки). Далее следует сообщение: Computing..., после чего на экране появляется новое изображение лопатки, а в панели Desktop Browser - новый объект Extrusion То Face 1. Следующим шагом является окончательное формирование замковой части лопатки, заключающееся в следующей последовательности действий: переход в новую систему координат, связанную с полилинией, которая соответствует концу замковой части лопатки; создание новой плоскости эскиза; создание нового эскиза; создание нового элемента модели - хвостовика лопатки выдавливанием профиля. В результате модель принимает такой вид, как на рис. 12.9. После этого в модель следует внести галтели при сопряжении полки с замковой частью и полки с пером (объекты типа Fillet). На этом создание модели можно считать завершенным. Окончательная модель имеет такой вид, как на рис. 12.10. Рис. 12.9. Вид модели лопатки с пером, полкой и замковой частью 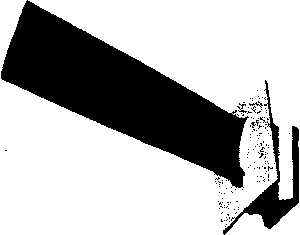 Рис. 12.10. Вид готовой модели лопатки Построение расчетной модели лопатки Построение расчетной модели начинается с передачи в препроцессор геометрической информации в формате ACIS. После импорта файла может выясниться, что не вся информация о геометрии объекта была адекватно перенесена в препроцессор МКЭ. Вид импортированных поверхностей лопатки показан на рис. 12.11. Поскольку в препроцессор переданы не все поверхности, объем не создан и построение сетки конечных элементов невозможно. В связи с этим обстоятельством необходимо провести построение двух требуемых поверхностей полки лопатки (как видно на рис. 12.11, поверхности сопряжения полки с замковой частью и с пером имеются) средствами препроцессора ANSYS. Для этого предварительно необходимо удалить из активного набора поверхности (объекты типа area), не соприкасающиеся непосредственно с двумя будущими поверхностями полки, и относящиеся к ним линии (объекты типа line) и точки (объекты типа keypoint), дабы не мешали дальнейшей работе. Используются команды выбора, доступные из выпадающего меню в виде Select - Entities (команды asel, Isel, ksel). Для удаления из активного набора лишних на текущем этапе поверхностей следует вызвать панель Select Entities, показанную на рис. 12.12а. 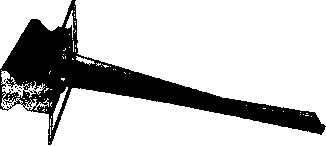 Рис. 12.11. Импортированные поверхности в препроцессоре ANSYS 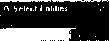 :1Дгеяв JMv Nuiii/Pii k *} ; 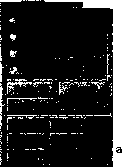 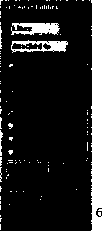 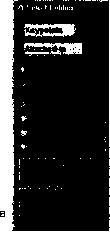 Рис. 12.12. Панель Select Entities: а) при удалении из активного набора поверхностей прямым указанием; б) при выборе линий, относящихся к поверхностям; в) при выборе точек, относящихся к линиям При определении поверхностей в верхнем поле из списка следует выбрать объекты типа Areas (Поверхности), в следующем списке - признак выбора By Num/Pick (Прямым указанием), установить активной кнопку Unselect (Удалить из активного набора) и нажать кнопку Apply (Применить). После этого следует указать удаляемые из активного набора поверхности пера (галтели следует оставить) и замковой части (галтели оставить). При выборе линий, относящихся к поверхностям, поля той же самой панели следует установить в положение, показанное на рис. 12.126, и нажать кнопку Apply. При выборе точек, относящихся к линиям, поля панели следует установить в положение, показанное на рис. 12.12в, и нажать кнопку Apply. В результате в активном наборе остаются только элементы, требующиеся для дальнейшей работы. В качестве пояснения к дальнейшим действиям следует указать, что линии, соответствующие пересечению галтели пера лопатки с наружной (относительно радиуса лопатки) поверхностью полки, изначально лежат на этой поверхности. Поэтому имеется возможность рассечь эту поверхность полки лежащими в ней линиями. Поверхность полки строится по четырем ограничивающим ее линиям командой экранного меню Preprocessor - Create -* Areas-Arbitrary -* By Lines. При этом в командной строке появляется подсказка [AL] Pick or enter lines defining the area (Укажите мышью или с клавиатуры номера линий, определяющих поверхность). Из командной строки та же команда доступна в виде: AL, LI, L2, L3, L4, L5, L6, L7, L8, L9, L10 где: LI, L2, L3, L4, L5, L6, L7, L8, L9, L10 - номера линий, являющихся границами поверхности. Минимальное количество линий равно 3. Далее вновь созданную поверхность требуется рассечь линиями, принадлежащими одновременно галтели пера и поверхности полки. Эта операция производится командами экранного меню Preprocessor - Operate - Divide Area by Line. При этом в командной строке появляется подсказка [ASBL] Pick or enter areas to be divided (Укажите рассекаемые поверхности), после которой требуется указать поверхности. Далее следует подсказка Pick or enter dividing lines (Укажите разделяющие линии). Из командной строки та же команда доступна в виде: ASBL, NA, NL КЕЕРА, KEEPL NA - номер рассекаемой поверхности; NL - номер рассекающей линии; КЕЕРА - признак сохранения (удаления) исходной (рассекаемой) поверхности: (пробел) - используются текущие настройки, заданные командой BOPTN; DELETE - исходная поверхность удаляется; KEEP - исходная поверхность сохраняется. KEEPL - признак сохранения (удаления) рассекающей линии, если она не входит в состав других объектов: (пробел) - используются текущие настройки, заданные командой BOPTN; DELETE - линия удаляется; KEEP - линия сохраняется. Следующим шагом является удаление внутренней части рассеченной поверхности командами экранного меню Preprocessor - Delete - Areas Only. Из командной строки та же команда доступна в виде: ADELE, NA1, NA2, NINC, KSWP NA1 - номер первой поверхности в списке; NA2 - номер последней поверхности в списке; NINC - приращение номеров в списке (номера образуют арифметическую прогрессию); KSWP - признак удаления включаемых объектов (линий и точек): 0 - удаляются только поверхности (действует и по умолчанию); 1 - удаляются также линии и точки. После этого рекомендуется удалить поверхности галтели пера и созданную поверхность полки из активного набора, чтобы не мешали дальнейшей работе. Внутренняя поверхность полки создается абсолютно аналогично. После создания всех поверхностей по ним можно построить объем: Preprocessor - Create - Volumes-Arbitrary - By Areas. При этом в командной строке появляется подсказка [VA] Pick or enter areas defining the volume (Укажите поверхности для создания объема). В данном случае надо нажать кнопку Pick All в панели Create Volume By Areas. Из командной строки та же команда доступна в виде: VA, Al, А2, A3, А4, А5, А6, А7, А8, А9, А10 где: Al, А2, A3, А4, А5, А6, А7, А8, А9, А10 - номера поверхностей. Полученное объемное тело показано на рис. 12.13. Далее следует сделать следующее: выбрать тип конечного элемента для моделирования объемного тела (предпочтительнее Solid95); определить материал; присвоить объему тип конечного элемента и материал; задать число элементов на линиях; построить сетку ко- Рис. 12.13. Вид модели лопатки в препроцессоре нечных элементов; приложить нагрузки и закрепления. При создании сетки рекомендуется несколько уменьшить размер элементов в зонах концентрации напряжений (например, в районе галтелей). Наиболее удоб- 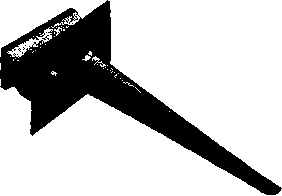 но закрепления прикладывать по поверхностям замковой части лопатки. В качестве нагрузок можно приложить силы инерции, поверхностные нагрузки на поверхностях пера и некоторые другие. Вид построенной сетки конечных элементов показан на рис. 12.14. Поскольку прикладываемые нагрузки могут быть достаточно разнообразными, вид напряженно-деформиро- 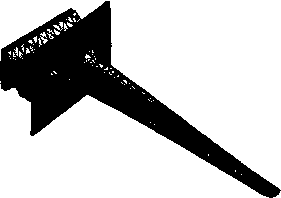 ванного состояния не приво- Рис. 12.14. Сетка конечных элементов лопатки дится. 1 ... 13 14 15 16 17 18 19 ... 22 |
|
| |||