
|
| |||
|
Разделы
Главная
Сапромат
Моделирование
Взаимодействие
Методы
Инновации
Индукция
Исследования
Факторизация
Частоты
Популярное
Как составляется проект слаботочных сетей?
Как защитить объект?
Слаботочные системы в проекте «Умный дом»
Какой дом надежнее: каркасный или брусовой?
Как правильно создавать слаботочные системы?
Что такое энергоэффективные дома?
|
Главная » МКЭ ANSYS 1 ... 7 8 9 10 11 12 13 ... 22 6-d*ril ей* V запрос: tfefec* revolution axis: (Укажите ось вращения), после чего пользователь должен указать мышью ось вращения (именно поэтому ось вращения должна быть внесена в эскиз; линия, в эскиз не входящая, осью вращения быть не может). После указания пользователем требуемой оси на экране появляется диалоговая панель Revolution (рис. 9.7). В поле Angle можно указать угол, на который разворачивается эскиз. Кнопка Flip управляет направлением вращения профиля, если строится модель, разворачиваемая не на полный оборот. В разделе Termination содержатся списки возможных опций построения модели. Например, список Туре: позволяет строить параметрическое твердое тело поворотом на указанный угол (By Angle), симметрично от плоскости и т.п. Далее следует сообщение: Computing... После этого на экране возникает созданное тело вращения, аналогичное показанному на рис. 9.2. Второй вариант связан с использованием панели Desktop Browser. Для этого надо поместить курсор на объект Profllel и нажать правую кнопку мыши. При этом на экране появится панель контекстной подсказки (рис. 9.8). В этой панели следует выбрать операцию Revolve, что полностью аналогично вызову этой же команды из выпадающего меню. После завершения операции в панели Desktop Browser появляется объект RevolutionAnglel, включающий в себя ранее созданный объект Profllel. Рис. 9.8. Панель контекстной подсказки 4. Построение галтелей - в случае если галтели не были внесены пользователем в эскиз, их можно построить непосредственно на параметрическом теле. Из выпадающего меню команда вызывается следующим образом: Part - Placed Features - Fillet... или из командной строки (amfillet) При этом на экране сразу появляется панель Fillet (рис. 9.9). В поле Radius пользователь должен указать радиус галтели. 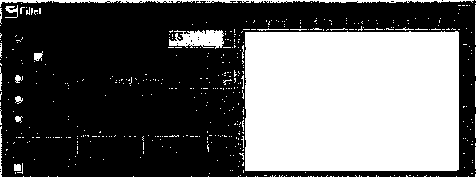 Рис. 9.9. Панель Fillet После нажатия кнопки ОКъ текстовом окне возникает запрос: Select edges or faces to fillet: (Выберите ребра или грани для галтелей), после чего пользователь указывает требуемые ребра для построения галтелей, которые будут иметь одинаковые радиусы. По завершении операции в панели Desktop Browser появляется объект Fillet 1. При помощи панели контекстной подсказки пользователь может изменить радиус галтели 5. Построение профиля впадины между зубьями - для пользователя, знакомого с системой AutoCAD, никаких трудностей возникнуть не должно. 6 Построение спирали - для построения спирали требуется провести ряд предварительных работ Прежде всего следует перейти в систему координат, в которой ось зубчатого колеса будет параллельна оси Z. Из выпадающего меню это осуществляется следующим образом: Assist - Orthographic UCS - Right или из командной строки (Ucs с опцией g). Потом необходимо создать новую плоскость эскиза. Эта плоскость создается из выпадающего меню выбором Part - New Sketch Plane или из командной строки (amskpln). При этом на экране возникает изображение плоскости эскиза с ее осями координат, а в командной строке появляется запрос: Select work plane, planar face or [worldXy/worldYz/worldZx/Ucs]: (Укажите рабочую плоскость, плоскую грань или [мировая плоскость XY/мировая плоскость YZ/мировая плоскость ZX/пользовательская система координат]). В данном случае следует указать опцию и (пользовательская система координат) Далее следуют сообщения: Computing... и Plane=UCS (плоскость выбрана по пользовательской системе координат) и запрос: Select edge to align Xaxis or [Flip/ Rotate/Origin] <Accept>: (Укажите ребро для выравнивания оси X или [Направить в противоположную сторону/вращение оси/начало системы координат] <Принять>). В данном случае, поскольку ориентация уже задана, следует принять установки по умолчанию. Наконец, само формирование спирали вызывается из выпадающего меню Part-т Sketch Solving - 3D Helix Path... или из командной строки (amdt 3d helix) После этого в командной строке появляется запрос: Select work axis, circular edge, or circular face for helical center: (Укажите рабочую ось, круговое ребро или круглую грань для центра спирали), после которого пользователь должен указать на модели ребро или грань. Затем на экране появляется панель Helix (рис. 9.10). В данной панели следует указать тип построения спирали в разделе Туре - в данном случае это производится по количеству оборотов (Revolutions) и шагу спирали (Pitch). В разделе Orientation можно указать направление навивки спирали (по часовой стрелке или против нее), в разделе Shape - вид навивки (по окружности или по эллипсу); параметр Taper Angle позволяет навить спираль на конус и т.д. После указания всех необходимых параметров панель закрывается. Далее следует сообщение: Computing... В результате требуемая спираль появляется на экране Этой спирали в панели Desktop Browser соответствует объект 3DHehxPathl. Кроме этого, создаются еще два служебных объекта - рабочая ось А * зет * Г ClocKwHe i 31 J ACouttm clockwise 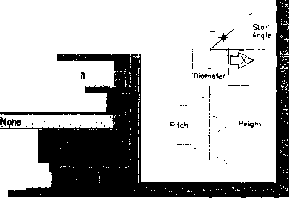 Рис. 9.10. Панель Helix построения спирали WorkAxisl, соответствующая оси вращения колеса, и рабочая точка WorkPointl, соответствующая началу спирали. Эти объекты появляются и в панели Desktop Browser. Кроме того, появляется специальный слой АМ WORK, в котором содержатся служебные объекты. 7. Построение первой впадины между зубьями - для этого предварительно следует объявить построенную выше (см. пункт 5) полилинию эскизом. В панели Desktop Browser появляется объект Profile2. Далее из выпадающего меню вызывается команда Part Sketched Feature - Sweep... В результате на экране появляется панель Sweep (рис. 9.11). Та же самая команда вызывается из командного окна (amsweep). В панели Sweep в поле Operation следует оставить опцию Cut (Обрезать), в поле Туре: - опцию Path-Only (Исключительно вдоль траектории). r>WPP> Qp aJ n. Qtaft angfer jg - -Normal i>Ti Tetrnnahon Тдое ]Path Only From j -Та -* ffiant ] Cancel j Help j \ Рис. 9.11 Панель Sweep 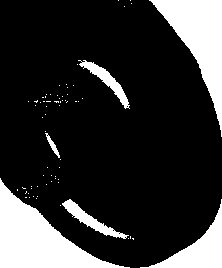 В результате модель примет такой вид, как на рис. 9.12. В панели Desktop Browser появляется новый объект - SweepPath Onlyl. Эта же операция доступна в контекстном меню в панели Desktop Browser. 8. Размножение впадин массивом - производится из выпадающего меню Part - Placed Feature - Polar Pattern... или из командной строки (amdt polarpattern). В результате вызова этой команды в командной строке появляется запрос: Select features to pattern: (Выберите объект для размножения) - именно сейчас пользователь должен указать объект. Далее следует запрос на подтверждение выбора: Enter an option [Next/Accept] <Accept>: (Выберите опцию [Следующая/принять] <По умолчанию принять>), и пользователь может выбрать еще один объект или отказаться от дальнейшего выбора. Затем - еще один запрос: Select features to pattern or [USt/Remove] <Accept>: (Выберите объект для размножения или [Просмотр/Новый выбор] < По умолчанию принять >), сообщение: Valid selections: work point, work axis, cylindrical edge/face (Правильный выбор: рабочая точка, рабочая ось, круговое ребро или грань) и, наконец, запрос на указание оси вращения: Select rotational center:. Только после всего этого на экране появляется панель Pattern, показанная вместе с моделью на рис. 9.13. Поскольку пользователь уже указал и размножаемый объект, и ось для кругового массива, ему требуется только в окне Instances указать полное число копий. Рис. 9.12. Зубчатое колесо с одной впадиной между зубьями 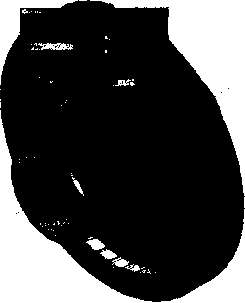 Рис. 9.13. Панель Pattern размножения объектов 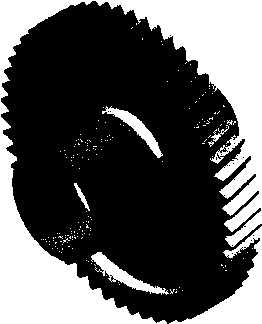 Следует обратить особое внимание на то, что при большом числе копий (30-90) время размножения объектов массивом может оказаться весьма велико и даже на порядок превысить затраты времени на выполнение всех остальных операций. В панели Desktop Browser появляется новый объект - PolarPatteml. На этом процесс создания модели можно считать законченным. Модель имеет такой вид, как на рис. 9.14. Построенная модель передается в препроцессор МКЭ в формате ACIS. Экспорт модели в файл производится из выпадающего меню File - Export - Desktop ACIS или из выпадающего меню (amacisout). После вызова команды в ко- рис g и Твердотельная параметрическая манднои строке появляется за- модель 3 бчатого колеса прос: Select parts, subassemblies or 3d solids for output: (Укажите параметрическое тело, фрагмент сборки или твердотельный объект для вывода), после чего пользователь должен указать один или более объектов. После появления последнего запроса: Select parts, subassemblies or 3d solids for output: следует отказаться от дальнейшего выбора, затем на экране появляется панель Save file (здесь не приводится), в которой следует указать имя файла (с расширением sat) и директорию. На этом создание геометрической модели средствами CAD завершается. Создание расчетной модели цилиндрического зубчатого колеса средствами ANSYS Импорт имеющейся геометрической модели, созданной средствами CAD, в препроцессор МКЭ ANSYS проводится из выпадающего меню командой File - Import-* SAT... После этого на экране появляется панель ANSYS Connection for SAT (рис. 9.15). В этой панели в разделе File Name следует указать имя требуемого файла, в разделе Directories: - директорию, содержащую файл, в разделе Drives: - диск. В списке Geometry Туре: можно выбрать тип импортируемых объектов: Solid Only - только твердотельные модели (можно одну или несколько); эта же опция стоит по умолчанию; Surfaces Only - только поверхности и грани, Wireframe Only - только ребра, All Entities - все В данном случае рекомендуется оставить опцию Solid Only Та же команда доступна из командной строки в виде ~SATTN,ex 09,SAT SOLTOS,0 После вызова команды в окне текстового вывода появляются сообщения (поочередно, поскольку импорт модели может занять определенное время) о проведенных действиях 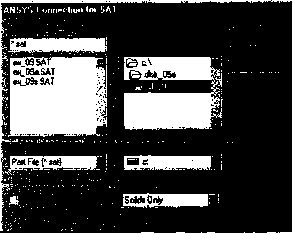 Рис 9 15 Панель ANSYS Connection for SAT 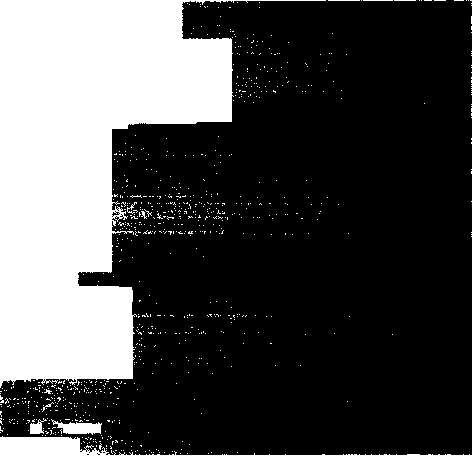 Part name С \t№ 04 hn M Outfit file. ex 09anf Fife type ANF Cheeking out a connection license. (Проверка лицензии) IrcpfOii.bjPijlliEsatlilfc Processing .Ml) *1 (ИмгюртттеддеЙтВЧШ Ctasvfyingtacnlnapb Sesetoing far tiny edges. Searehmq for tiny faces Translating vertices Transiting lines.. Tiaosiatfrffl faces.. TlRiSlBtJIOJQUinPS (ЖИТЬЕ* wjKLanf ТЯЁе tetS-TO-AN*¥SGEOMeirfl VarsfrnSfi АГЛЧ5? ШАЪзИб. 10/25/99 47 1 VERSION ДОМ -fc- > Lr wittrije r5*ie -f* Ф-Ф, ф ***NOTt*** СР= 0.471 ЯМЬчЛЭ-4б2 * j!!, I. А Д , < Ч&й wiiiM atMlfisi pedn deft гвЫйЙЬйрй^ АЙКШЕШ SOLID ФЕЙ . г I 1 I 7 t I Т. I -I I 1 (mlSEJTO/0O(4USETO ив*рг*1Лзглм(1ч1№ 1 100Й £.0086 ЙГ*Г :У f%Or gAS&30M 1 TO-SB8 №. 1 ф ф>ф'<ф tfr Затем на графическом экране изображается импортированная модель (объемы) без заливки поверхностей Далее пользователю рекомендуется ввести из командного окна три команды /triad,lbot (символ начала системы координат помещается в левом нижнем углу графического окна) /units,si (расчеты будут проводиться в системе единиц СИ) /face,normal (поверхности и объемы будут изображаться с заливкой) После импорта твердотельной модели в рабочей директории создаются три новых текстовых файла, фактически содержащие протокол импорта геометрической информации координаты точек, характеристики линий (ребер), поверхностей и т д - то есть топологические характеристики импортированного тела Файлы имеют расширения anf, ans log и sat log Фрагмент импортированной модели (часть зубчатого венца прямозубого цилиндрического Рис 9 16 Фрагмент зубчатого колеса зубчатого колеса) показан на рис 9 16 На рисунке видно, что на рабочей поверхности зуба вместо одной создававшейся поверхности получены две Аналогичное явление наблюдается на поверхности галтели и во впадине зуба 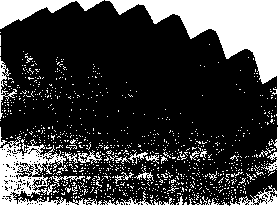 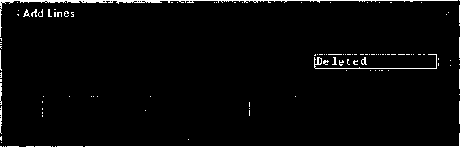 Рис. 9 17. Панель Add Lines 4. Создать новую поверхность вместо двух уничтоженных при помощи экранного меню: Preprocessor - Create - Areas-Arbitrary - By Lines. После этого требуется указать курсором четыре ребра новой поверхности (две старые линии и две новые). 5. После того как сформированы новые поверхности вместо удаленных старых (в данном случае по пять поверхностей на впадину), строится новый объем при помощи экранного меню: Preprocessor - Create - Volumes-Arbitrary -> By Areas. В этом случае новые поверхности впадины зуба имеют такой вид, как на рис. 9 18 Аналогичную операцию можно повторять для всех остальных впадин. В этом случае создание нового объема можно провести после замены всех поверхностей. Следует подчеркнуть, что все изложенное здесь, как и во всей главе, относится к случаю формирования рабочей поверхности зуба и поверхности галтели при помощи дуг окружности. При использовании эвольвентного профиля геометрия впадины может иметь совершенно другой вид. Пользователь может бороться с этим явлением. Подобный процесс является достаточно трудоемким, но, при аккуратности пользователя, - успешным. Для проведения данного процесса (только для одной впадины!) требуется сделать следующее: 1. Уничтожить существующий объем (объект типа volume), сохранив его поверхности, линии и точки. Это осуществляется при помощи экранного меню следующим способом: Preprocessor - Delete - Volumes Only. 2. Уничтожить две смежные поверхности (объект типа area), ранее сформированные на основе одной дуги при помощи экранного меню- Preprocessor - Delete - Areas Only (только поверхности) или Preprocessor - Delete - Areas and Below (то есть как сами поверхности, так и линии, к ним относящиеся; если есть линии, принадлежащие одновременно не только удаляемым поверхностям, но и соседним, то они будут сохранены). 3. Объединить две пары смежных линий (объекты типа line, лежащие на торцах зубчатого венца) при помощи экранного меню: Preprocessor - Operate - Add - Lines. После указания двух линий и отказа от дальнейшего выбора на экране появляется панель Add Lines (рис. 9.17). Опцию данной команды лучше оставить по умолчанию, а исходные линии, чтобы те не замусоривали файл и не мешали дальнейшей работе, следует уничтожить. Пытаться объединять существующие поверхности бессмысленно: поскольку существующие поверхности заведомо не лежат в одной плоскости, препроцессор все равно сделать этого не позволит После создания объема рекомендуется сжать нумерацию всех имеющихся объектов. Для создаваемой расчетной модели необходимо определить тип применяемого конечного элемента Как и во всех остальных случаях, это производится при 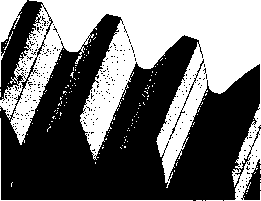 помощи команд экранного меню Рис 918 Вид ВНОвь созданных Preprocessor - Element Type - Add/ поверхностей зубьев Edit/Delete... В появляющейся панели Library of Element Types, показанной на рис. 9.19, в левом окне следует выделить раздел Solid, а в левом - элемент Brick 20 node (то есть элемент Solid95). 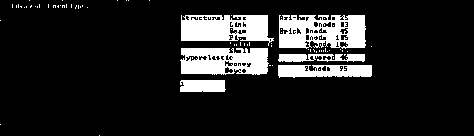 Рис. 9.19. Панель Library of Element Types при выборе типа КЭ, предназначенного для расчета объемной модели Материал определяется стандартным образом: необходимо указывать модуль Юнга, коэффициент Пуассона и, желательно, плотность (при проведении динамических расчетов). Следует сделать еще одно важное замечание. Обычно при создании моделей средствами CAD все размеры берутся в миллиметрах. Система СИ использует размеры в метрах, поэтому имеющийся объем необходимо масштабировать. Данная операция вызывается из экранного меню следующим способом: Preprocessor -* Operate -* Scale -* Volumes. После этого на экране появляется панель Scale Volumes (рис. 9.20). В этой панели в полях RX, RY, RZ Scale factors - in the active coordinate system требуется указать коэффициенты масштабирования по осям X, Y и Z. В списке IMOVE Existing volumes will be требуется указать Moved (Перенесен), а не Copied (Скопирован). В противном случае препроцессор ANSYS создаст лишний объем, который впоследствии все равно придется удалять.  lULSCflLEI Krule uoiubbc RX.ffif.KE Settle facton - f.nni - in the active coordinate 3 listen i.nni К1ИС Kfsyno-int Incnuenl; NOELU1 Item to be scale* jUullllllL 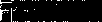    Cancnl Help Рис. 9.20. Панель Scale Volumes Из командной строки то же самое задается командой VLSCAL,1 , .001,.001,.001 0,1. В данном случае первая единица - номер масштабируемого объема. В отличие от AutoCAD или Autodesk Mechanical Desktop, точка начала масштабирования или ее координаты не указываются, но всегда соответствуют точке начала системы координат (0,0,0). Для того чтобы масштабировать какие-либо объекты относительно произвольной точки, необходимо создать новую локальную систему координат с помещением в эту точку начала системы координат, активизировать эту систему координат и только после этого масштабировать объекты. В дальнейшем эту систему координат желательно удалить. Порядок создания, активизации и удаления локальных систем координат описан в данной главе ниже. После этого, как представляется, можно создавать на основе имеющегося объема сетку конечных элементов. Однако может встретиться ситуация, когда ось вращения зубчатого колеса параллельна оси X, как на чертеже (см. рис. 9.1), а не оси Z, как это предлагал сделать автор в предыдущих разделах (в связи с тем, что закрепления модели требуют наличия цилиндрической системы координат). В МКЭ ANSYS такая система координат имеется и может быть легко установлена (одной командой выпадающего меню). Но осью цилиндрической симметрии (то есть осью вращения тела) в этой системе координат является ось Z. Поэтому пользователю, не повернувшему модель в среде AutoCAD или Autodesk Mechanical Desktop, придется делать это средствами ANSYS, а именно развернуть модель вокруг оси Z на 90° против часовой стрелки. Сделать это можно, но, к сожалению, не так просто, как это делается средствами CAD. Процедура поворота объема в препроцессоре МКЭ ANSYS заключается в следующем: 1. Построение трех вспомогательных точек. Точки должны иметь координаты (0,0,0 - точка А), (1,0,0 - точка Б) и (0,0,1 - точка В). Команда построения точки (объект типа keypoints) вызывается из экранного меню следующим способом: Preprocessor - Create - Keypoints - In Active CS... После этого на экране появляется панель Create Keypoints in Active Coordinate System (рис. 9.21). 1 ... 7 8 9 10 11 12 13 ... 22 |
|
| |||