
|
| |||
|
Разделы
Главная
Сапромат
Моделирование
Взаимодействие
Методы
Инновации
Индукция
Исследования
Факторизация
Частоты
Популярное
Как составляется проект слаботочных сетей?
Как защитить объект?
Слаботочные системы в проекте «Умный дом»
Какой дом надежнее: каркасный или брусовой?
Как правильно создавать слаботочные системы?
Что такое энергоэффективные дома?
|
Главная » МКЭ ANSYS 1 2 3 4 ... 22 Басов AN SYS Метод конечных элементов (МКЭ) является мощным и надежным средством исследования поведения конструкций в условиях разнообразных воздействий. В настоящее время на рынке программного обеспечения имеется большое количество комплексов МКЭ, в том числе ANSYS, NASTRAN, ABAQUS, COSMOS и др. Традиционно эти продукты относятся к категории CAE (Computer Aided Engineering) программного обеспечения, применяемого при проектировании машиностроительных, строительных и других конструкций. Эта категория программного обеспечения занимает прочное место в списке CAD/CAM/CAE/GIS/ PDM, продуктами из которого в том или ином виде пользуется большинство инженеров во всем мире. Метод конечных элементов ANSYS широко известен и пользуется популярностью среди инженеров-исследователей, занимающихся вопросами динамики и прочности. Средства МКЭ ANSYS позволяют проводить расчеты статического и динамического напряженно-деформированного состояния конструкций (в том числе геометрически и физически нелинейных задач механики деформируемого твердого тела), форм и частот колебаний, анализа устойчивости конструкций, нелинейных переходных процессов и др. Препроцессор МКЭ позволяет как импортировать, так и создавать заново достаточно сложные геометрические модели для дальнейших расчетов. Бурное развитие средств компьютерного проектирования и расчета конструкций породило возможность передачи информации, созданной в одной CAD-САМ-системе, в другие аналогичные системы. В результате объекты, созданные, например, средствами CAD, могут в дальнейшем использоваться при подготовке производства (то есть использоваться средствами из группы САМ), при расчете на прочность и на иные свойства (то есть использоваться средствами из группы CAE) или учитываться при ведении корпоративного проекта (то есть обрабатываться продуктами из группы PDM). Во многих случаях логически взаимосвязанное применение средств CAD и CAE приводит к существенному ускорению подготовки расчетных моделей для исследования прочностных, динамических и иных рассчитываемых свойств и характеристик проектируемой конструкции. Практический опыт, накопленный автором, показывает, что технологическая цепочка - подготовка средствами CAD геометрической модели для последующего расчета при помощи МКЭ - уменьшает время создания модели минимум в 3 раза. Одними из наиболее распространенных и освоенных специалистами комплексов CAD являются AutoCAD и созданный на его основе Autodesk Mechanical Desktop, средство для трехмерного моделирования деталей, поверхностей, сборок. Эти продукты имеют понятный и доступный интерфейс, а также обладают большими возможностями для моделирования как в двухмерном, так и в трехмерном пространствах. Дополнительным удобством является наличие литературы об этих комплексах на русском языке. Поэтому предлагаемая книга посвящена не только (и не столько) применению собственно МКЭ ANSYS, но и практике совместной работы в двух комплексах (AutoCAD и МКЭ) одновременно. Для достижения определенной полноты рассмотрения ряда часто используемых возможностей МКЭ ANSYS в книгу добавлены главы с описаниями последовательностей расчета контактных задач, собственных форм и частот конструкции, а также устойчивости конструкции. Также в книге содержатся главы, посвященные описанию возможностей и применения встроенных методов конечных элементов, входящих в состав программных комплексов AutoCAD Mechanical Power Pack и Autodesk Mechanical Desktop Power Pack. Встроенные в эти продукты средства МКЭ позволяют успешно и быстро решать часто встречающиеся в инженерной практике задачи. У пользователя, привыкшего к работе с AutoCAD и Autodesk Mechanical Desktop, работа с программой МКЭ ANSYS не может вызвать затруднений. 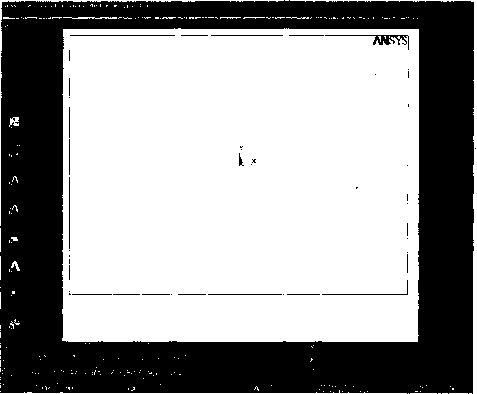 Вид экрана компьютера при работе с МКЭ ANSYS При работе с МКЭ ANSYS на экране имеются следующие объекты (окна и меню): выпадающее меню ANSYS Utility Menu; экранное меню ANSYS Main Menu; панель инструментов ANSYS Toolbar; графический экран (или графическое окно) ANSYS Graphics; командное окно (или командная строка) ANSYS Input; текстовое окно ANSYS Output Window. Кроме того, при необходимости пользователем могут вызываться на экран (или появляться при выполнении различных команд) большое число панелей, исполняющих разные функции: указание и выбор объектов для дальнейшей работы с ними, назначение параметров для различных команд и т.д. Эти панели имеют весьма разнообразный вид. Однако существует целый набор панелей, которые имеют абсолютно одинаковый вид и различаются только заголовком. Такие типовые панели позволяют пользователю указывать точки при построении линий, линии при построении поверхностей, поверхности при построении объемов и выполняют целый ряд других, весьма разнообразных функций. Одна из таких панелей (Create Straight Line, то есть построение прямой линии по двум точкам) показана на рисунке. В этой панели кнопки выполняют следующие функции: переключатель Pick соответствует выбору нужных объектов; переключатель Unpick - отказ от ошибочного выбора объекта; переключатель Single позволяет выбирать единичные объекты; переключатель Polygon позволяет выбирать объекты, лежащие внутри замкнутой ломаной линии; переключатель Loop позволяет выбирать объекты, лежащие внутри замкнутой гладкой линии; переключатель Box позволяет выбирать объекты, лежащие внутри прямоугольника; переключатель Circle позволяет выбирать объекты, лежащие внутри окружности; счетчик (указатель) Count показывает число выбранных объектов; счетчик Maximum - максимальный номер имеющегося объекта; счетчик Minimum - минимальный номер имеющегося объекта; счетчик KeyP No - номер последнего выбранного объекта (заголЬвок может меняться в зависимости от контекста); в разделе For Keyboard Entry содержатся кнопки признаков для указания объектов при помощи клавиатуры: переключатель List of Items позволяет вводить с клавиатуры номера объектов; переключатель Min, Max, Inc указывает номер первого, последнего объекта и шаг нумерации (фактически номера образуют арифметическую прогрессию); кнопка ОК вызывает выполнение действующей команды и выход из нее; кнопка Reset позволяет сбросить все выбранные объекты и начать выбор снова; кнопка Pick All позволяет выделить все имеющиеся объекты; 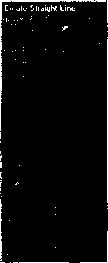 Панель Create Straight Line кнопка Apply позволяет выполнить текущую команду для уже выбранных объектов и продолжить ее выполнение снова; кнопка Cancel позволяет выйти из выполнения команды без совершения каких-либо действий; кнопка Help вызывает справку по данной команде. В дальнейшем пользователь будет регулярно встречаться с панелями подобного типа при работе с МКЭ ANSYS. Фактически структура данной книги позволяет классифицировать ее как практикум по решению задач динамики и прочности при помощи МКЭ , поскольку каждая ее глава посвящена разбору конкретной задачи. Большинство примеров конструкций, рассмотренных в данной книге, основаны на инженерной практике автора или применялись им своей учебной и педагогической практике при преподавании применения модулей ANSYS и смежных вопросов, освещенных в книге, в частности, на предприятиях авиационной и энергетической промышленности. Предполагается, что читатель книги имеет навыки работы в системах AutoCAD и Autodesk Mechanical Desktop. В противном случае рекомендуется предварительно ознакомиться с какой-либо литературой по данному вопросу. Автор выражает глубокую признательность своим коллегам Л.А. Магеррамо-вой, Д.А. Протопоповой, В.В. Голованову, В.В. Жестовскому, Д.И. Николаеву, Ю.А. Ножницкому, В.К. Куевде и другим за помощь при написании этой книги. Особую благодарность автор выражает компании ЗАО ЕМТ Р за помощь в получении временных лицензионно чистых копий программ ANSYS и Autodesk Mechanical Desktop. В дополнение к сотрудничеству с Московским Центром Сервисных услуг ANSYS компании ЕМТ автор является координатором группы преподавателей и экспертов этого Центра. Все отзывы, замечания и предложения по структуре, составу и изложению материала в данной книге автор просит направлять по электронной почте ansys@emt.ra. Расчет консольной балки встроенным методом конечных элементов AutoCAD Mechanical Power Pack В настоящее время в комплект средств AutoCad Mechanical Power Pack входит встроенная программа метода конечных элементов (МКЭ). Эта программа позволяет выполнять расчеты двухмерных тел для случаев плоского напряженного и плоского деформированного состояний. Расчеты осесимметричных деталей в данной программе выполнять нельзя. Наиболее простым расчетным объектом для первого примера, по мнению автора, является консольная балка. Изгиб консольной балки подробно описан в курсе Сопротивление материалов . Следует только напомнить, что длина балки должна превосходить ее толщину как минимум в 10 раз. Следует также иметь в виду, что описываемая программа МКЭ использует только треугольные конечные элементы I порядка. В качестве исходной модели для расчета при помощи команды rectangle строится замкнутая полилиния, состоящая из четырех отрезков. Далее из выпадающего меню выбирается последовательно Content - Calculations - FEA или из ко-мандной строки (amfea2d). После этого на экране терминала появляется панель FEA 2D-Calculations. Данная панель содержит все доступные опции расчета детали (рис. 1.1). В разделе Loads and Support содержатся опции приложения нагрузок и закреплений. Слева показано общее количество уже приложенных закреплений и нагрузок: закреплений в точке, закреплений по линиям и усилий. Правее идут кнопки, соответствующие разным типам приложения как усилий, так и нагрузок: сосредоточенная сила, давление, жесткое закрепление одной точки, жесткое закрепление по линии, плавающее закрепление в точке (каток), плавающее закрепление по линии. 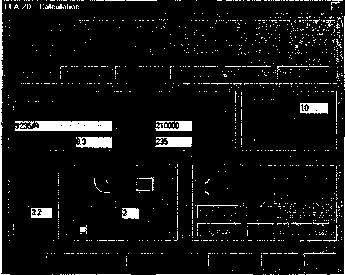 Рис. 1.1. Панель FEA 2D - Calculations Ниже имеются кнопки, которые позволяют изменять положение закреплений, а также величину и направление усилий: Value - изменение значения усилия; Angle - изменение направления усилия или закрепления; Move - перенос точки приложения; Сору - копирование усилия или закрепления; Delete - уничтожение приложенного закрепления или усилия. В разделе Material содержатся данные о материале, из которого изготовлена деталь: Е - модуль Юнга; Poisson - коэффициент Пуассона; Re - предел упругости материала; Table - переход к выбору типа материала из имеющегося набора. В разделе Default приводятся данные о толщине материала и типе напряженного состояния: Thickn d = - толщина материала по оси Z. Ниже приведены две пиктограммы. Нажатие левой соответствует плоскому напряженному состоянию, нажатие правой - плоскому деформированному состоянию. В разделе Mesh содержатся команды построения сетки конечных элементов. В единственной числовой панели вводится длина ребра конечного элемента. В разделе Refining содержатся команды модификации сетки в заданной пользователем подобласти рассчитываемой детали. При нажатии левой кнопки, содержащейся в данном разделе, происходит изменение сетки конечных элементов (здесь и далее - КЭ) в подобласти, определяемой по нескольким указываемым точкам, а при нажатии правой - подобласть определяется прямоугольником, задаваемым по двум точкам. В разделе Results содержатся опции просмотра результатов. Левая кнопка позволяет осуществить просмотр результатов в графическом виде (как в виде заливки области, так и в виде линий с равными значениями напряжений), средняя - позволяет просмотреть результаты, выраженные в виде главных напряжений, правая - позволяет просмотреть деформированное состояние сетки КЭ. Нажатие кнопки File... позволяет записать полученные результаты расчета в указанный пользователем файл. Нажатие кнопки at Point позволяет просмотреть результаты расчета в конкретном узле сетки КЭ. Нажатие кнопки Node Numbering позволяет нарисовать на экране нумерацию узлов сетки КЭ. Наконец, панель FEA 2D - Calculations содержит еще пять кнопок, находящихся внизу: Delete Results - вызываетуничтожение полученных результатов; Delete Solutions - вызывает уничтожение всего решения целиком (в том числе матрицы жесткости и т.п.); Config... - определяет настройку цветов для графического представления результатов; Close - влечет за собой закрытие панели FEA 2D - Calculations; Help - вызов справки. Последовательность действий при расчете консольной балки сводится к перечисленной ниже. 1. При помощи команды rectangle строится замкнутая полилиния по точкам (0,0) и (100,10). 2. Из выпадающего меню, из командной строки или путем нажатия соответствующей пиктограммы на панели инструментов (панель ACAD/M PP Calculation) вызывается команда amfea2d. После вызова этой команды в текстовом окне появляются следующие сообщения: Command: amfea2d Loading...FEA и запрос на указание замкнутой области: Specify interior point:. После указания удовлетворяющей точки на экране возникает требуемая панель FEA 2D - Calculations. В текстовом окне появляется сообщение: New solution. 3. Приложение усилий. При нажатии на кнопку приложения сосредоточенной силы панель исчезает, а в командной строке появляются сообщения: Specify insertion point <Enter=Dialogbox>: (Укажите точку вставки <Нажатие клавиши Enter приведет к возвращению в исходную панель>:) - в данном случае требуется указать точку, в которой приложено усилие. Сделать это можно путем указания точки привязки как конечной, средней точки и т.п. Enter a new value <1000 N>: (Укажите новое значение <По умолчанию 1000 Н>) - требуется указать значение усилия Specify an rotation angle: (Укажите угол вращения; за положительное направление выбирается направление оси X текущей системы координат) 4. Приложение закреплений. Закрепления прикладываются аналогично приложениям усилий. В данном случае следует закрепить одну точку на торце в направлении оси Y (в данном примере закреплена нижняя точка, хотя на самом деле необходимо закреплять среднюю). При этом в командной строке появляются запросы: ♦ Specify insertion point <Enter=Dialogbox>: (см. выше) Specify an rotation angle: (см. выше) При задании закрепления по линии появляются следующие запросы: Select load or support Specify insertion point <Enter=Dialogbox>: (см. выше; следует указать какую-либо характерную точку на требуемой линии) Specify endpoint: (Укажите конечную точку) Specify side from endpoint: (Укажите сторону для конечной точки; требуется указать точку внутри закрепляемого участка линии) Следует обратить внимание, что в данном случае контур необходимо обходить против часовой стрелки. После завершения данной операции балка приобретает такой вид, как на рис. 1.2. 5. Указание свойств материала. Таковые могут быть заданы напрямую, в соответствующих панелях, или приняты для соответствующего материала из списка. 6. Определение размера балки вдоль оси Z. В данном случае указано d=10. Если же толщина не будет указана, автоматически будет выдано сообщение: AutoCAD Error. Thickness must be -* 0. 7. Генерация сетки КЭ. В разделе Mesh требуется указать характерный размер КЭ (длину ребра). 100 [N] 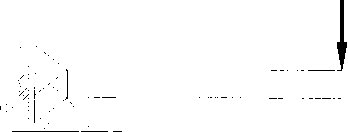 W W A Рис. 1.2. Вид балки с приложенными усилиями и закреплениями При необходимости можно сгустить сетку КЭ в некоторых, указанных пользователем, зонах. Это можно проделать при помощи опций раздела Refining. Сгущение сетки можно провести внутри границы, описанной ломаной линией (левая верхняя кнопка), или внутри прямоугольной области (правая верхняя кнопка). В панели Manual указывается коэффициент, на который делится длина ребра элемента. Проведение расчета вызывается переходом в раздел Results. Этот раздел включает три кнопки графического просмотра результатов (расположены сверху), кнопку сохранения файла File, кнопку просмотра результатов в точке at Point, и кнопку просмотра нумерации узлов. Нажатие левой верхней кнопки приводит к вызову диалоговой панели рисования результатов (напряжений и перемещений) FEA 2D - Isolines (Isoareas). Эта панель показана на рис. 1.3. В разделе Results можно выбрать графический вывод следующих результатов расчета: Von Mises Stresses - эквивалентные напряжения по фон Мизесу; Stress in X - axis - осевые напряжения в направлении оси X; Stress in Y - axis - осевые напряжения в направлении оси Y; Рис- 1 ВиА панели FEA 2D - Isolines Stress in Z - axis - осевые на- (Isoareas) пряжения в направлении оси Z (только для случая плоского деформированного состояния); Shear Stresses - касательные напряжения; Displacements - перемещения. В разделе Graphic Representation можно выбрать тип представления результатов: изолинии (левая кнопка) и со сплошной заливкой (правая кнопка). Назначение признака Set Intervals Automatically влечет за собой появление особой панели настройки цветов для графического представления результатов. 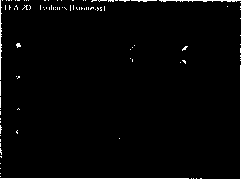 Кнопка (Ж вызывает отрисовку требуемого изображения на экране. При этом в командной строке появляется сообщение (в данном случае - при изображении эквивалентных напряжений): Von Mises Isoareas - Working... и запросы: Specify base point <Return = in boundary >: (Укажите базовую точку для вставки изображения <нажатие клавиши Enter вызовет появление изображения внутри контура исследуемой детали>) Specify insertion point: (Укажите вторую точку вставки - разница между двумя этими точками определяет расстояние между контуром рассчитываемой детали и положением изображения напряжений и деформаций) Specify insertion point: (Укажите точку вставки для подписи) <Return>: Кнопки на панели FEA 2D - Isolines (Isoareas) позволяют: Quit - вызвать закрытие текущей панели; Cancel - прекратить работу программы МКЭ вообще; Help - вызвать справку. Аналогично можно просмотреть главные напряжения (панель FEA 2D - Main Stress) и вид деформированной детали (панель FEA 2D - Displacement). Нажатие кнопки at Point позволяет просмотреть результаты расчета в указанной пользователем точке. При этом в командной строке появляются запрос: Specify point <Return>: (Укажите точку), сообщение: Working... и следующая информация:  Нажатие кнопки File... позволяет определить текстовый файл, в который будет занесена информация о полученных результатах. Информация, содержащаяся в данном файле, будет иметь следующий вид: 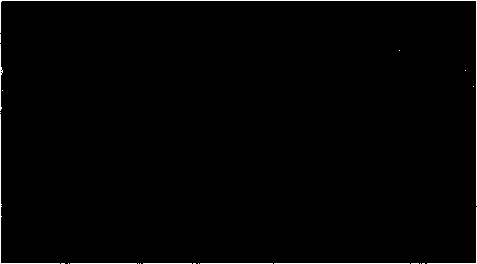 В конце файла приводятся максимальные и минимальные значения напряжений и перемещений по всей детали: о . mlo* pirn] -. 1 jjqmj? ШЩВВВИш Жч ,1 VbrfMlses таиэкИ[Ц/гат*Й: 62811 ЗА*1 -23.9323. Stress n; 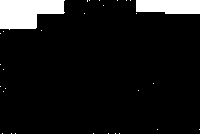  Нажатие кнопки AWe Numbering вызовет появление на экране сетки КЭ с номерами узлов, как это показано на рис. 1.4. В результате действий, описанных выше, на экране появляется объекты, имеющие такой вид, как на рис. 1.5. На этом рисунке показано распределение осевых напряжений и вид деформированного состояния в консольной балке. Необходимо указать: если панель FEA 2D - Calculations в результате каких-либо нечаянных действий пользователя (например, случайно нажата кнопка приложения усилий) исчезла, следует нажать клавишу Enter и вернуться в панель. В заключение необходимо проверить точность полученного решения, используя формулы из курса Сопротивление материалов . Максимальное перемещение: 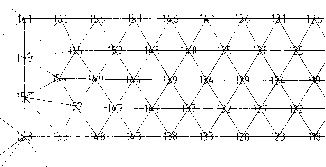 Рис. 1.4. Пример нумерации узлов Ux=Piy(3EI) Р = 100 Н; Е = 210 ООО Н/мм2; 1 = 100 мм; I=bh3/12; b = h = 10 мм; I = 833. 1 2 3 4 ... 22 |
|
| |||