
|
| |||
|
Разделы
Главная
Сапромат
Моделирование
Взаимодействие
Методы
Инновации
Индукция
Исследования
Факторизация
Частоты
Популярное
Как составляется проект слаботочных сетей?
Как защитить объект?
Слаботочные системы в проекте «Умный дом»
Какой дом надежнее: каркасный или брусовой?
Как правильно создавать слаботочные системы?
Что такое энергоэффективные дома?
|
Главная » МКЭ ANSYS 1 ... 18 19 20 21 22 DY - смещение по оси Y текущей системы координат; DZ - смещение по оси Z текущей системы координат; KINC - приращение номеров точек для новых объектов; если не указано, используется следующий свободный; NOELEM - признак создания узлов и элементов на новых линиях: 0 - узлы и элементы создаются, если существовали на исходной линии; 1 - узлы и элементы не создаются. IMOVE - признак сохранения исходной линии: исходная линия сохраняется; исходная линия удаляется. Поскольку фактически при копировании линии создана ось цилиндра и его образующая, появляется возможность формирования поверхности цилиндра. Цилиндрическая поверхность создается командами экранного меню Preprocessor -> Operate -> Extrude -> Lines-Abont Axis. Далее в командной строке появляется запрос на указание линий, которые будут разворачиваться вокруг оси [AROTAT] Pick or enter lines to be swept about axis. Пользователь должен указать требуемые линии и отказаться от дальнейшего выбора. Далее появляется запрос на указание двух точек, определяющих ось вращения Pick or enter two keypoints defining the axis. Пользователь должен указать две точки, после чего на экране появляется панель Sweep Lines abont Axis (рис. 16.13). [ЙКОТЙТ! SttsepLines afoul AxlS ARC fire lengthin degree! 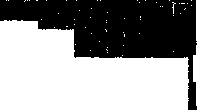 IPAJK* * ? + К > r*~fi& Hii IГ ITT Mn iiflu-1 i - i Tmin i. Ш1П|Д Рис. 16.13. Панель Sweep Lines about Axis В этой панели в поле AR С Arc length in degree требуется указать общий угол, на который будет развернута линия вокруг оси (в градусах), а в поле NSEG No. of area segments - число создаваемых сегментов. При вводе из командной строки команда имеет вид: AROTAT, NL1, NL2, NL3, NL4, NL5, NL6, РАХ1, РАХ2, ARC, NSEG NL1, NL2, NL3, NL4, NL5, NL6 - номера разворачиваемых линий; РАХ1, РАХ2 - номера двух точек, определяющих ось вращения; ARC - общий угол, на который будет развернута линия вокруг оси (в градусах); по умолчанию равен 360°; NSEG - число создаваемых сегментов (максимально 8, по умолчанию максимальная длина дуги составляет 90°) Вид четырех вновь созданных цилиндрических поверхностей показан на рис 16 14 Следующими этапами создания расчетной модели являются. 1 Выбор типа конечного элемента оболочки, в данном случае - Shell93 (рис. 16.15) при помощи команды экранного меню Preprocessor -> Element Type - Add/Edit/ Delete... и панелей Element Types и Library of Element Types 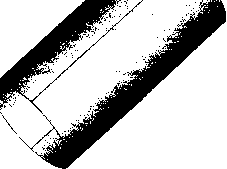 Рис. 16.14. Вид созданных поверхностей Libi<jiy of fc lenient lypes *dJnry at Ысяечг Худе* Eli до tm rrfwtimV lytflHr 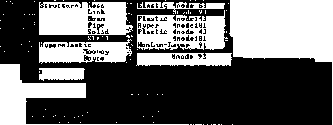 Рис. 16 15. Панель Library of Element Types при выборе конечного элемента оболочки Shell93 Из командной строки то же производится в виде ET,1,SHELL93. При этом опции элемента можно не настраивать. 2. Указание толщины стенки оболочки при помощи команд экранного меню Preprocessor - Real Constants -> Add/Edit/Delete... и панелей Real Constants, Element Type for Real Constants и Real Constant Set Number 1 (см. рис 16.16). Поскольку предполагается, что оболочка имеет постоянную толщину, можно задавать только одно ее значение Из командной строки то же производится в виде R,l,.005 3. Указание материала при помощи команды экранного меню Preprocessor - Material Props - Isotropic (для изотропного материала) и панели Isotropic Material Properties Из командной строки свойства материала указываются в виде  SHELL93 4. Определение атрибутов поверхности при помощи команды экранного меню Preprocessor - Attributes-Define - All Areas. 5. Указание числа элементов на линиях. 6. Построение регулярной сетки на поверхностях при помощи команды экранного меню Preprocessor- Mesh - Areas-Mapped - 3 or 4 sided. После вызова команды в командной строке появляется запрос: [AMESH] Pick or enter areas to be meshed. После указания всех поверхностей сетка конечных элементов приобретает такой вид, как на рис. 16.17. 7 Закрепление конструкции - можно шарнирно опереть или жестко заде-лать один из торцов мо- Рис. 16.17. Вид построенной сетки конечных дели. элементов 8. Приложение сосредоточенных сил и наружного давления - достаточно приложить сжимающие сосредоточенные усилия на свободном торце и наружное давление по всем поверхностям. В результате приложения нагрузок и закреплений модель приобретает такой вид, как на рис. 16.18. На этом рисунке обозначены. шарнирное опирание по линиям одного из торцов; сжимающие сосредоточенные усилия, приложенные в точках;  давление, приложенное по поверхностям. Если визуально выяснится, что давление приложено не внутрь поверхности, а наружу, рекомендуется приложить давление к тем же поверхностям, но с обратным знаком. Изображение, показанное на рис. 16.18, сформировано командой выпадающего меню Plot - Lines. 9. Оптимизация ширины матрицы жесткости - после всего описанного ниже можно перейти к собственно определению форм потери устойчивости оболочки. Порядок действий в модуле Solution абсолютно идентичен описанному в начале данной главы. На рис. 16.19 приведены 2 формы потери устойчивости. 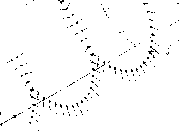 Рис. 16.18. Модель с приложенными нагрузками и закреплениями 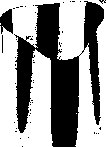 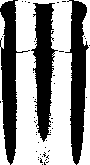 Рис. 16.19. Формы потери устойчивости для цилиндрической оболочки Создание регулярных сеток конечных элементов Геометрические модели, рассматриваемые в этой главе, принципиально создаются средствами AutoCAD и дорабатываются средствами препроцессора МКЭ ANSYS. В данной главе описаны следующие случаи создания регулярных сеток конечных элементов, отличающихся изяществом вида и позволяющих получать результаты в ограниченные сроки за счет уменьшения числа узлов и элементов. Впрочем, во многих случаях создание таких сеток связано с существенным увеличением труда, затрачиваемого пользователем на создание подобных сеток. Вопрос о необходимости затрат времени пользователя может решать только он сам на основе своего опыта, класса стоящих перед ним задач и возможностей компьютера. В самом деле, вряд ли рационально затрачивать неделю труда инженера для того, чтобы создать модель, которая будет рассчитываться на компьютере в течение часа, вместо того чтобы затратить час на создание модели и еще 10 часов на расчет. Регулярные сетки можно создавать как для плоских (в том числе осесиммет-ричных), так и для объемных расчетных моделей. Регулярные сетки для плоских расчетных моделей На рис. 17.1 показаны линии, созданные средствами AutoCAD. Далее построенные линии передаются в препроцессор ANSYS. На их основе создаются пять поверхностей. После задания типа материала, типа элемента и присвоения поверхностям атрибутов можно создать сетку, показанную на рис. 17.2. Данная сетка является регулярной. 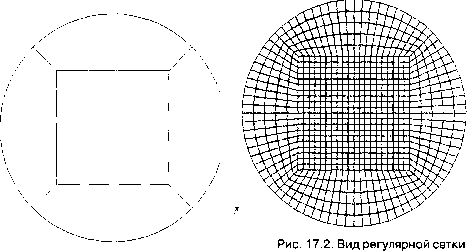 Рис. 17.1. Линии, делящие круг построенной на круге  Пользователю предоставляется возможность самостоятельно построить регулярную сетку на поверхности, имеющей форму круга (то есть не на пяти поверхностях, а на одной). К сожалению, общих принципов построения регулярных сеток как для плоских, так и для объемных моделей нет. Тем не менее можно выделить ряд правил, которых должен придерживаться пользователь, решивший строить регулярные сетки для тел достаточно сложной формы. Среди этих правил следует выделить следующие: 1. Для плоских расчетных моделей всякая поверхность должна очерчиваться четырьмя линиями. 2. Плоская расчетная модель по необходимости должна состоять из ряда граничащих между собой поверхностей. 3. При создании расчетной модели как средствами CAD, так и средствами препроцессора МКЭ пользователь должен тщательно планировать последовательность и порядок своих действий. При соблюдении этих правил регулярная сетка может быть построена даже для достаточно сложных моделей. На рис. 17.3 показаны линии плоской модели, созданные средствами CAD. Как видно из этого рисунка, исходный чертеж несколько обогащен дополнительными линиями раздела, по которым можно построить поверхности в препроцессоре МКЭ. Пользователь, желающий построить по данной геометрической информации модель, должен обратить внимание на то, что двух линий не хватает. Представляется, что пользователь должен сам сообразить, каких именно. Разгадка данной задачи будет приведена несколько ниже. Последовательность дальнейших действий должна заключаться в следующем: 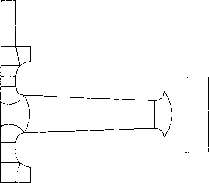 Рис. 17.3. Чертеж детали с добавленными линиями 1. Импорт полученных линий в препроцессор МКЭ. 2. Объединение геометрически совпадающих объектов командами экранного меню Preprocessor - Numbering Ctrls - Merge Items... или из командной строки NUMMRG, ALL LOW. 3. Сжатие нумерации объектов командами экранного меню Preprocessor - Numbering Ctrls - Compress Numbers... или из командной строки NUMCMP,ALL. 4. Построение поверхностей. 5. В случае если окажется, что часть поверхностей ограничена не четырьмя, а более линиями, построить дополнительные линии и рассечь поверхности по этим дополнительным линиям так, чтобы каждая поверхность была ограничена только четырьмя линиями. На рис. 17.3 есть зона, которая ограничена не четырьмя, а шестью линия ми - обод (крайняя правая зона). Построение линии, перпендикулярной к данной, осуществляется командами экранного меню Preprocessor - Modeling-Create - Lines-Lines - Normal to Line. После вызова этой команды в командной строке появляется запрос: [LANG], 90 Pick or enter line normal to new line. После этого запроса пользователь должен указать линию, перпендикуляр к которой строится. Далее появляется запрос: Pick or enter end keypoint of new line. В данном случае требуется указать точку, из которой строится перпендикуляр, после чего появляется запрос: [LANG] Pick reference location along line: и панель Line normal to Line (рис. 17.4). Пользователь должен показать на линии, к которой строится перпендикуляр, место, куда должен прийти этот перпендикуляр. В результате действия данной команды линия, к которой восстанавливается перпендикуляр, будет рассечена на 2 части. При вызове из командной строки команда имеет вид: 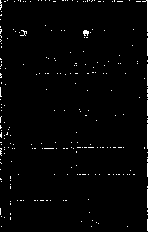 17.4. Панель Line normal to Line LANG, NL1, P3, ANG, PHIT, LOCAT NL1 - номер линии, к которой строится линия под заданным углом; РЗ - номер точки, из которой строится новая линия; ANG - угол пересечения линий (не обязательно 90°); PHIT - номер создаваемой точки (по умолчанию - ближайший свободный); LOCAT - множитель (от 0 до 1) для указания места создания точки пересечения линий; можно оставить по умолчанию, что уменьшает скорость и точность построения. Разделение поверхности линией производится командой экранного меню Preprocessor - Modeling-Operate - Divide - Area by Line. После этого в командной строке появляется запрос: [ASBL] Pick or enter areas to be divided. Затем пользователь должен указать поверхность, подлежащую разделению; далее появляется запрос: Pick or enter the dividing lines. После этого пользователь должен указать делящие линии. При вызове из командной строки команда имеет вид ASBL, NA, NL КЕЕРА, KEEPL NA - номер разделяемой поверхности; NL - номер делящей линии; КЕЕРА - признак удаления исходной поверхности: (пробел) - используются текущие установки, определенные командой BOPTN; DELETE - исходная поверхность удаляется; KEEP - исходная поверхность сохраняется; KEEPL - признак удаления секущей линии: (пробел) - используются текущие установки BOPTN; DELETE - линия удаляется; KEEP - линия сохраняется. В результате создания новых линий и поверхностей, а также дальнейших действий по созданию модели (см. выше) расчетная модель приобретает такой вид, как на рис. 17.5. Всего в данной модели имеется 18 поверхностей, хотя исходно модель могла включать в себя одну поверхность (объект типа area). определенные командой Регулярные сетки для объемных расчетных моделей 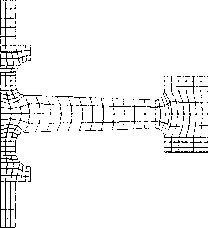 Рис. 17.5. Сетка конечных элементов для детали, показанной на рис. 17.3 На рис. 17.6 показана твердотельная модель, импортированная из AutoCAD в препроцессор МКЭ ANSYS. Модель была импортирована как единое целое. Последовательность действий по созданию регулярной сетки конечных элементов на основе импортированной модели будет сводиться к следующему: 1. Уничтожить объем, не затрагивая поверхностей и прочих относящихся к нему объектов, что осуществляется командой экранного меню Preprocessor -> Delete -> Volumes Only. После вызова команды в командной строке появляется запрос: [VDELE] Pick or enter volumes to be deleted. При этом пользователь должен указать уничтожаемые объемы (в данном случае имеется только один объем). При вызове из командной строки команда имеет вид: VDELE, NV1, NV2, NINC, KSWP г Рис. 17.6. Импортированная модель твердого тела NV1 - номер первого объема из списка удаляемых; NV2 - номер последнего объема из списка удаляемых; NINC - приращение номеров в списке (фактически номера образуют арифметическую прогрессию); KSWP - признак удаления относящихся к объему поверхностей, линий и точек: 0 - удаляется только объем (и по умолчанию); 1 - удаляется объем и все относящиеся к нему геометрические объекты. В результате этой операции в базе данных остаются только поверхности, линии и точки. 2. Произвести разметку новых объемов путем создания новых линий, которые должны стать ребрами будущих объемов. Для этого можно использовать следующие команды: 2.1. Создание новых точек на существующих линиях. Осуществляется командой экранного меню Preprocessor -* Create -* Keypoints - On line w/Ratio. После вызова данной команды в командной строке появится запрос: [KL] Pick or enter line on which to locate keypoint. Пользователь должен указать требуемую линию, после чего на экране появляется панель Create КР on line (рис. 17.7). В этой панели пользователь должен указать в поле Line ratio (0-1) множитель, который будет соответствовать отношению расстояния от начальной точки линии до создаваемой к длине всей линии. При вызове из командной строки команда имеет вид: KL, NL1, RATIO, NK1 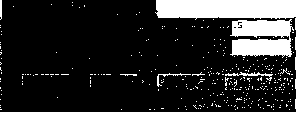 Рис. 17.7. Панель Create КР on Line NL1 - номер линии; RATIO - масштабный коэффициент, соответствующий отношению расстояния от начальной точки линии до создаваемой к длине всей линии (по умолчанию - 0,5); NK1 - номер создаваемой точки (по умолчанию - следующий свободный). 2.2. Создание линии, лежащей на данной поверхности и соединяющей указанные пользователем точки. Осуществляется командой экранного меню Preprocessor -* Create -* Lines-Lines - Overlaid in Area. После вызова команды в командной строке появляется запрос: [LAREA] Pick or enter the base area on which to overlay. В данном случае пользователь должен указать поверхность, на которой будет построена линия; далее последует запрос: Pick or enter 2 keypoints to define the line. В данном случае пользователь должен указать две точки, и требуемая линия будет построена. При вызове из командной строки команда имеет вид LAREA, PI, р2, NAREA PI, р2 - номера двух точек; NAREA - номер поверхности, на которой создается линия. При необходимости следует разделять линию по другой линии. Создать новые объемы по точкам. Осуществляется командой экранного меню Preprocessor -* Create -* Volumes-Arbitrary - Through KPs. После вызова этой команды в командной строке появляется запрос: [V] Pick or enter keypoints defining the volume. После этого пользователь должен указать вершины создаваемого объема. 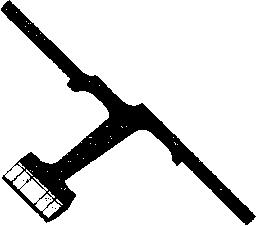 Рис. 17.8. Набор построенных объемов При вызове из командной строки команда имеет вид V, Р1, Р2, РЗ, Р4, Р5, Р6, Р7, Р8, где PI, Р2, РЗ, Р4, Р5, Р6, Р7, Р8 -номера точек, образующих вершины объема. Совокупность созданных объемов имеет такой вид, как на рис. 17.8. В дальнейшем совокупность созданных объемов может копироваться, масштабироваться, подвергаться отражению и прочим операциям. Для созданных объемов пользователь должен, как обычно, выбрать тип конечного элемента, указать характеристики материала, присвоить объемам атрибуты и, наконец, построить сетку конечных элементов. В результате построенная расчетная модель будет иметь такой вид, как на рис. 17.9. В заключение следует отметить, что время правки импортированной модели и создание регулярной сетки может на порядок (и более) превосходить время создания твердотельной модели средствами AutoCAD или Autodesk Mechanical Desktop, и пользователю следует заранее продумать, стоит ли тратить такое количество времени, чтобы сэкономить всего 2-4 часа времени расчета задачи. 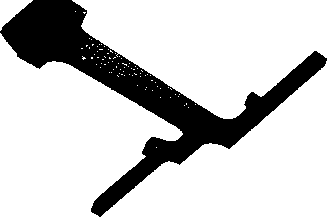 17.9. Регулярная сетка конечных элементов, построенная на совокупности объемов 1 ... 18 19 20 21 22 |
|
| |||